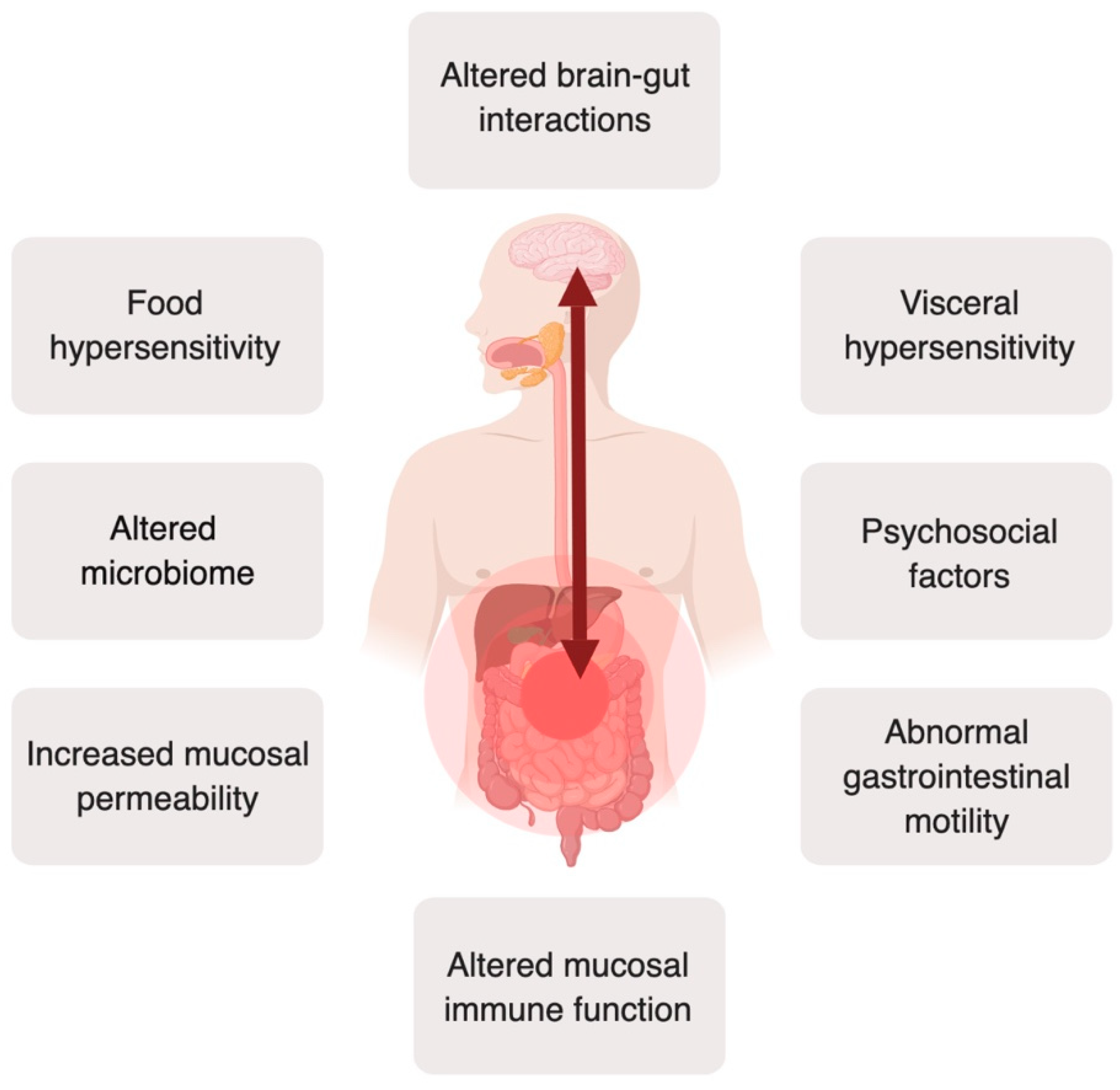Managerial Challenge Assignment
MANAGERIAL ECONOMICS
Copyright 201 Cengage Learning. All Rights Reserved. May not be copied, scanned, or duplicated, in whole or in part. Due to electronic rights, some third party content may be suppressed from the eBook and/or eChapter(s).
Editorial review has deemed that any suppressed content does not materially affect the overall learning experience. Cengage Learning reserves the right to remove additional content at any time if subsequent rights restrictions require it.
Copyright 201 Cengage Learning. All Rights Reserved. May not be copied, scanned, or duplicated, in whole or in part. Due to electronic rights, some third party content may be suppressed from the eBook and/or eChapter(s).
Editorial review has deemed that any suppressed content does not materially affect the overall learning experience. Cengage Learning reserves the right to remove additional content at any time if subsequent rights restrictions require it.
MANAGERIAL ECONOMICS APPLICATIONS, STRATEGY, and TACTICS
13e
JAMES R. McGUIGAN JRM Investments
R. CHARLES MOYER University of Louisville
FREDERICK H. deB. HARRIS School of Business Wake Forest University
Australia • Brazil • Mexico • Singapore • United Kingdom • United States
Copyright 201 Cengage Learning. All Rights Reserved. May not be copied, scanned, or duplicated, in whole or in part. Due to electronic rights, some third party content may be suppressed from the eBook and/or eChapter(s).
Editorial review has deemed that any suppressed content does not materially affect the overall learning experience. Cengage Learning reserves the right to remove additional content at any time if subsequent rights restrictions require it.
Copyright 201 Cengage Learning. All Rights Reserved. May not be copied, scanned, or duplicated, in whole or in part. Due to electronic rights, some third party content may be suppressed from the eBook and/or eChapter(s).
Editorial review has deemed that any suppressed content does not materially affect the overall learning experience. Cengage Learning reserves the right to remove additional content at any time if subsequent rights restrictions require it.
This is an electronic version of the print textbook. Due to electronic rights restrictions, some third party content may be suppressed. Editorial review has deemed that any suppressed content does not materially affect the overall learning experience. The publisher reserves the right to remove content from this title at any time if subsequent rights restrictions require it. For valuable information on pricing, previous editions, changes to current editions, and alternate formats, please visit www.cengage.com/highered to search by ISBN#, author, title, or keyword for materials in your areas of interest.
(Managerial Challenge Assignment)
Managerial Economics: Applications, Strategy, and Tactics, 13th Edition James R. McGuigan, R. Charles Moyer, and Frederick H. deB. Harris
Senior Vice President, LRS/Acquisitions & Solutions Planning: Jack W. Calhoun
Editorial Director, Business & Economics: Erin Joyner
Editor-in-Chief: Joe Sabatino
Senior Acquisition Editor: Steven Scoble
Developmental Editor: Ted Knight
Editorial Assistant: Elizabeth Beiting-Lipps
Brand Manager: Robin Lefevre
Brand Management Director: Jason Sakos
Marketing Development Manager: John Carey
Marketing Development Director: Lisa Lysne
Art and Cover Direction, Production Management, and Composition: PreMediaGlobal
Media Editor: Anita Verma
Rights Acquisition Director: Audrey Pettengill
Rights Acquisition Specialist, Text and Image: John Hill
Senior Manufacturing Planner: Kevin Kluck
Cover Image(s):
Airplane: © iStockphoto/Maciej Noskowski
GEnx Jet Engine (Turbofan): © Olga Besnard/Shutterstock.com
Equipment, Cables and Piping as Found Inside of Industrial Power Plant: © nostal6ie/Shutterstock
New Gas Pipelines: © CDuschinger/Shutterstock
Three Legged Oil and Gas Production Platform: © James Jones Jr/Shutterstock.com
Oil Rig: © Dariush M./Shutterstock.com
Car Production Line: © iStockphoto/Rainer Plendl
Lexus ES300h Hybrid: © Ritu Manoj Jethani/Shutterstock.com
Internal Image(s):
Part Opener: © Nostal6ie/Shutterstock.com
Chapter Opener: © CDuschinger/Shutterstock.com
2 Abstract Backgrounds with Arrows: © Anastasiya Zalevska/Shutterstock.com
Cover Design with Copy Space: © Vladfoto/Shutterstock.com
Recycled and Reflective Icon: © Russelltatedotcom/iStockphotos.com
© 2014, 2011 Cengage Learning
ALL RIGHTS RESERVED. No part of this work covered by the copyright herein may be reproduced, transmitted, stored, or used in any form or by any means graphic, electronic, or mechanical, including but not limited to photocopying, recording, scanning, digitizing, taping, Web distribution, information networks, or information storage and retrieval systems, except as permitted under Section 107 or 108 of the 1976 United States Copyright Act, without the prior written permission of the publisher.
For product information and technology assistance, contact us at Cengage Learning Customer & Sales Support, 1-800-354-9706.
For permission to use material from this text or product, submit all requests online at www.cengage.com/permissions
Further permissions questions can be emailed to permissionrequest@cengage.com
Library of Congress Control Number: 2013935706
ISBN-13: 978-1-285-42092-9
ISBN-10: 1-285-42092-6
Cengage Learning 200 First Stamford Place, 4th Floor Stamford, CT 06902 USA
Cengage Learning is a leading provider of customized learning solutions with office locations around the globe, including Singapore, the United Kingdom, Australia, Mexico, Brazil, and Japan. Locate your local office at: www.cengage.com/global
Cengage Learning products are represented in Canada by Nelson Education, Ltd.
To learn more about Cengage Learning Solutions, visit www.cengage.com
Purchase any of our products at your local college store or at our preferred online store www.cengagebrain.com
Printed in the United States of America 1 2 3 4 5 6 7 17 16 15 14 13
Copyright 201 Cengage Learning. All Rights Reserved. May not be copied, scanned, or duplicated, in whole or in part. Due to electronic rights, some third party content may be suppressed from the eBook and/or eChapter(s).
Editorial review has deemed that any suppressed content does not materially affect the overall learning experience. Cengage Learning reserves the right to remove additional content at any time if subsequent rights restrictions require it.
To my family J.R.M.
To Sally, Laura, and Craig R.C.M.
To my family and Ken Elzinga F.H.B.H.
Copyright 201 Cengage Learning. All Rights Reserved. May not be copied, scanned, or duplicated, in whole or in part. Due to electronic rights, some third party content may be suppressed from the eBook and/or eChapter(s).
Editorial review has deemed that any suppressed content does not materially affect the overall learning experience. Cengage Learning reserves the right to remove additional content at any time if subsequent rights restrictions require it.
Copyright 201 Cengage Learning. All Rights Reserved. May not be copied, scanned, or duplicated, in whole or in part. Due to electronic rights, some third party content may be suppressed from the eBook and/or eChapter(s).
Editorial review has deemed that any suppressed content does not materially affect the overall learning experience. Cengage Learning reserves the right to remove additional content at any time if subsequent rights restrictions require it.
(Managerial Challenge Assignment)
Brief Table of Contents
Preface xix About the Authors xxiii
PART I
INTRODUCTION 1 1 Introduction and Goals of the Firm 2 2 Fundamental Economic Concepts 28
PART II
DEMAND AND FORECASTING 63 3 Demand Analysis 64 4 Estimating Demand 99
4A Problems in Applying the Linear Regression Model 127
5 Business and Economic Forecasting 139 6 Managing in the Global Economy 176
6A Foreign Exchange Risk Management 230
PART III
PRODUCTION AND COST 233 7 Production Economics 234
7A Production Economics of Renewable and Exhaustible Natural Resources, Advanced Material 270
8 Cost Analysis 280 9 Applications of Cost Theory 305
PART IV
PRICING AND OUTPUT DECISIONS: STRATEGY AND TACTICS 331
10 Prices, Output, and Strategy: Pure and Monopolistic Competition 332
11 Price and Output Determination: Monopoly and Dominant Firms 382
12 Price and Output Determination: Oligopoly 409
13 Best-Practice Tactics: Game Theory 444 13A Entry Deterrence and Accommodation
Games 489 14 Pricing Techniques and Analysis 500
14A The Practice of Revenue Management 535
PART V
ORGANIZATIONAL ARCHITECTURE AND REGULATION 547
15 Contracting, Governance, and Organizational Form 548
15A Auction Design and Information Economics 583
16 Government Regulation 611 17 Long-Term Investment Analysis 648
APPENDICES A The Time Value of Money A-1 B Differential Calculus Techniques
in Management B-1 C Tables C-1 D Check Answers to Selected
End-of-Chapter Exercises D-1 Glossary G-1 Index I-1 Notes
WEB APPENDICES A Consumer Choice Using Indifference
Curve Analysis B International Parity Conditions C Linear-Programming Applications D Capacity Planning and Pricing against a
Low-Cost Competitor: A Case Study of Piedmont Airlines and People Express
E Pricing of Joint Products and Transfer Pricing F Decisions under Risk and Uncertainty G Maximization of Production Output Subject
to a Cost Constraint, Advanced Material H Long-Run Costs with a Cobb-Douglas
Production Function, Advanced Material
v i i Copyright 201 Cengage Learning. All Rights Reserved. May not be copied, scanned, or duplicated, in whole or in part. Due to electronic rights, some third party content may be suppressed from the eBook and/or eChapter(s).
Editorial review has deemed that any suppressed content does not materially affect the overall learning experience. Cengage Learning reserves the right to remove additional content at any time if subsequent rights restrictions require it.
Copyright 201 Cengage Learning. All Rights Reserved. May not be copied, scanned, or duplicated, in whole or in part. Due to electronic rights, some third party content may be suppressed from the eBook and/or eChapter(s).
Editorial review has deemed that any suppressed content does not materially affect the overall learning experience. Cengage Learning reserves the right to remove additional content at any time if subsequent rights restrictions require it.
Contents
Preface xix About the Authors xxiii
PART I
INTRODUCTION 1
1 Introduction and Goals of the Firm 2 Chapter Preview 2
Managerial Challenge: How to Achieve Sustainability: Southern Company Electric Power Generation 2
What Is Managerial Economics? 4 The Decision-Making Model 5
The Responsibilities of Management 5
What Went Right/What Went Wrong: Saturn Corporation 6 Moral Hazard in Teams 6
The Role of Profits 8 Risk-Bearing Theory of Profit 8 Temporary Disequilibrium Theory of Profit 9 Monopoly Theory of Profit 9 Innovation Theory of Profit 9 Managerial Efficiency Theory of Profit 9
Objective of the Firm 9 The Shareholder Wealth-Maximization
Model of the Firm 10 Separation of Ownership and Control:
The Principal-Agent Problem 11 Divergent Objectives and Agency Conflict 11 Agency Problem 13
Implications of Shareholder Wealth Maximization 15
What Went Right/What Went Wrong: Eli Lilly Depressed by Loss of Prozac Patent 15 Caveats to Maximizing Shareholder Value 17 Residual Claimants 19 Goals in the Public Sector and Not-for-Profit
Enterprises 19 Not-for-Profit Objectives 20 The Efficiency Objective in Not-for-Profit
Organizations 20
Summary 21 Exercises 22 Case Exercise: Designing a Managerial
Incentives Contract 23 Case Exercise: Shareholder Value of Renewable
Energy from Wind Power at Hydro Co.: Is RE < C? 24
2 Fundamental Economic Concepts 28 Chapter Preview 28
Managerial Challenge: Why Charge $25 per Bag on Airline Flights? 28
Demand and Supply: A Review 29 The Diamond-Water Paradox and the
Marginal Revolution 31 Marginal Utility and Incremental Cost
Simultaneously Determine Equilibrium Market Price 32
Individual and Market Demand Curves 33 The Demand Function 34 Import-Export Traded Goods 36 Individual and Market Supply Curves 37 Equilibrium Market Price of Gasoline 38
Marginal Analysis 43 Total, Marginal, and Average Relationships 44
The Net Present Value Concept 48 Determining the Net Present Value of an
Investment 48 Sources of Positive Net Present Value Projects 50 Risk and the NPV Rule 51
Meaning and Measurement of Risk 52 Probability Distributions 52 Expected Values 53 Standard Deviation: An Absolute Measure
of Risk 54 Normal Probability Distribution 54 Coefficient of Variation: A Relative Measure
of Risk 56
What Went Right/What Went Wrong: Long-Term Capital Management (LTCM) 56
Risk and Required Return 57 Summary 59 Exercises 59 Case Exercise: Revenue Management at
American Airlines 61
i x Copyright 201 Cengage Learning. All Rights Reserved. May not be copied, scanned, or duplicated, in whole or in part. Due to electronic rights, some third party content may be suppressed from the eBook and/or eChapter(s).
Editorial review has deemed that any suppressed content does not materially affect the overall learning experience. Cengage Learning reserves the right to remove additional content at any time if subsequent rights restrictions require it.
PART II
DEMAND AND FORECASTING 63
3 Demand Analysis 64 Chapter Preview 64
Managerial Challenge: Health Care Reform and Cigarette Taxes 64
Demand Relationships 66 The Demand Schedule Defined 66 Constrained Utility Maximization and
Consumer Behavior 67
What Went Right/What Went Wrong: Chevy Volt 71
The Price Elasticity of Demand 72 Price Elasticity Defined 73 Interpreting the Price Elasticity: The Relationship
between the Price Elasticity and Sales Revenue 76 The Importance of Elasticity-Revenue
Relationships 82 Factors Affecting the Price Elasticity of Demand 84
International Perspectives: Free Trade and the Price Elasticity of Demand: Nestlé Yogurt 86
The Income Elasticity of Demand 87 Income Elasticity Defined 87
Cross Elasticity of Demand 90 Cross Price Elasticity Defined 90 Interpreting the Cross Price Elasticity 90 Antitrust and Cross Price Elasticities 90 An Empirical Illustration of Price, Income,
and Cross Elasticities 92 The Combined Effect of Demand Elasticities 92
Summary 93 Exercises 94 Case Exercise: Polo Golf Shirt Pricing 97
4 Estimating Demand 99 Chapter Preview 99
Managerial Challenge: Demand for Whitman’s Chocolate Samplers 99
Statistical Estimation of the Demand Function 100 Specification of the Model 101
A Simple Linear Regression Model 103 Assumptions Underlying the Simple Linear
Regression Model 104 Estimating the Population Regression
Coefficients 105 Using the Regression Equation to Make
Predictions 108 Inferences about the Population Regression
Coefficients 110 Correlation Coefficient 113
The Analysis of Variance 114 Multiple Linear Regression Model 116
Use of Computer Programs 116 Estimating the Population Regression
Coefficients 116 Using the Regression Model to Make Forecasts 116 Inferences about the Population Regression
Coefficients 117 The Analysis of Variance 119 Summary 120 Exercises 120 Case Exercise: Soft Drink Demand Estimation 124
4A Problems in Applying the Linear Regression Model 127 Introduction 127
Autocorrelation 127 Heteroscedasticity 129 Specification and Measurement Errors 130 Multicollinearity 131 Simultaneous Equation Relationships and
the Identification Problem 131 Nonlinear Regression Models 134
Semilogarithmic Transformation 134 Double-Log Transformation 134 Reciprocal Transformation 135 Polynomial Transformation 135 Summary 136 Exercises 136
5 Business and Economic Forecasting 139 Chapter Preview 139
Managerial Challenge: Excess Fiber Optic Capacity at Global Crossing Inc. 139
The Significance of Forecasting 141 Selecting a Forecasting Technique 141
Hierarchy of Forecasts 141 Criteria Used to Select a Forecasting
Technique 142 Evaluating the Accuracy of Forecasting Models 142
What Went Right/What Went Wrong: Crocs Shoes 142
Alternative Forecasting Techniques 143 Deterministic Trend Analysis 143
Components of a Time Series 143 Some Elementary Time-Series Models 144 Secular Trends 145 Seasonal Variations 148
Smoothing Techniques 150 Moving Averages 151 First-Order Exponential Smoothing 153
Barometric Techniques 156 Leading, Lagging, and Coincident Indicators 156
Survey and Opinion-Polling Techniques 157 Forecasting Macroeconomic Activity 158
x Contents
Copyright 201 Cengage Learning. All Rights Reserved. May not be copied, scanned, or duplicated, in whole or in part. Due to electronic rights, some third party content may be suppressed from the eBook and/or eChapter(s).
Editorial review has deemed that any suppressed content does not materially affect the overall learning experience. Cengage Learning reserves the right to remove additional content at any time if subsequent rights restrictions require it.
Sales Forecasting 159 Econometric Models 159
Advantages of Econometric Forecasting Techniques 159
Single-Equation Models 159 Multi-Equation Models 161 Consensus Forecasts: Livingston and
Blue Chip Forecaster Surveys 162 Stochastic Time-Series Analysis 163 Forecasting with Input-Output Tables 166
International Perspectives: Long-Term Sales Forecasting by General Motors in Overseas Markets 166 Summary 167 Exercises 167 Case Exercise: Cruise Ship Arrivals in Alaska 171 Case Exercise: Lumber Price Forecast 172 Case Exercise: Forecasting in the Global
Financial Crisis 173
6 Managing in the Global Economy 176 Chapter Preview 176
Managerial Challenge: Financial Crisis Slows U.S. Household Consumption and Crushes Business Investment: Can Exports to China Provide a Recovery? 176
Introduction 179
What Went Right/What Went Wrong: Export Market Pricing at Toyota 180
Import-Export Sales and Exchange Rates 180 Foreign Exchange Risk 180
International Perspectives: Collapse of Export and Domestic Sales at Cummins Engine 182
Outsourcing 184 China Trade Blossoms 186
China Today 188 The Market for U.S. Dollars as Foreign
Exchange 190 Import-Export Flows and Transaction
Demand for a Currency 190 The Equilibrium Price of the U.S. Dollar 192 Speculative Demand, Government Transfers,
and Coordinated Intervention 192 Short-Term Exchange Rate Fluctuations 193
Determinants of Long-Run Trends in Exchange Rates 193 The Role of Real Growth Rates 194 The Role of Real Interest Rates 196 The Role of Expected Inflation 197
Purchasing Power Parity 198 PPP Offers a Better Yardstick of
Comparative Size of Business Activity 199
What Went Right/What Went Wrong: Big Box U.S. Retailers in China 200 Relative Purchasing Power Parity 201 Qualifications of PPP 202 The Appropriate Use of PPP: An Overview 202
What Went Right/What Went Wrong: GM, Toyota, and the Celica GT-S Coupe 203 Trade-Weighted Exchange Rate Index 204
International Trade: A Managerial Perspective 207 Shares of World Trade and Regional Trading
Blocs 207 Comparative Advantage and Free Trade 210 Import Controls and Protective Tariffs 212 The Case for Strategic Trade Policy 214 Increasing Returns 216 Network Externalities 216
Free Trade Areas: The European Union and NAFTA 217 Optimal Currency Areas 218 Intraregional Trade 219 Mobility of Labor 219 Correlated Macroeconomic Shocks 219
Largest U.S. Trading Partners: The Role of NAFTA 220 A Comparison of the EU and NAFTA 222 Gray Markets, Knockoffs, and Parallel
Importing 223
What Went Right/What Went Wrong: Ford Motor Co. and Exide Batteries: Are Country Managers Here to Stay? 224
Perspectives on the U.S. Trade Deficit 225 Summary 227 Exercises 228 Case Exercise: Predicting the Long-Term
Trends in Value of the U.S. Dollar and the Euro 229
Case Exercise: Elaborate the Debate on NAFTA 229
6A Foreign Exchange Risk Management 230
International Perspectives: Toyota and Honda Buy U.S. Assembly Capacity 231
PART III
PRODUCTION AND COST 233
7 Production Economics 234 Chapter Preview 234
Managerial Challenge: Green Power Initiatives Examined: What Went Wrong in California’s Deregulation of Electricity? 234
Contents xi
Copyright 201 Cengage Learning. All Rights Reserved. May not be copied, scanned, or duplicated, in whole or in part. Due to electronic rights, some third party content may be suppressed from the eBook and/or eChapter(s).
Editorial review has deemed that any suppressed content does not materially affect the overall learning experience. Cengage Learning reserves the right to remove additional content at any time if subsequent rights restrictions require it.
(Managerial Challenge Assignment)
The Production Function 236 Fixed and Variable Inputs 237
Production Functions with One Variable Input 239 Marginal and Average Product Functions 239 The Law of Diminishing Marginal
Returns 240
What Went Right/What Went Wrong: Factory Bottlenecks at a Boeing Assembly Plant 241 Increasing Returns with Network Effects 241 Producing Information Services under
Increasing Returns 243 The Relationship between Total, Marginal,
and Average Product 244 Determining the Optimal Use of the
Variable Input 246 Marginal Revenue Product 247 Marginal Factor Cost 247 Optimal Input Level 247
Production with Multiple Variable Inputs 248 Production (Output Constant) Isoquants 248 The Marginal Rate of Technical
Substitution 250 Determining the Optimal Combination of
Inputs 252 Isocost Lines 253 Minimizing Cost Subject to an Output
Constraint 254 A Fixed Proportions Optimal Production
Process 255 Production Processes and Process Rays 256
Measuring the Efficiency of a Production Process 257
Returns to Scale 258 Measuring Returns to Scale 259 Increasing and Decreasing Returns to Scale 260 The Cobb-Douglas Production Function 260 Empirical Studies of the Cobb-Douglas
Production Function in Manufacturing 261 A Cross-Sectional Analysis of U.S.
Manufacturing Industries 261 Summary 264 Exercises 265 Case Exercise: The Production Function
for Wilson Company 268
7A Production Economics of Renewable and Exhaustible Natural Resources, Advanced Material 270 Renewable Resources 270 Exhaustible Natural Resources 274
Exercises 279
8 Cost Analysis 280 Chapter Preview 280
Managerial Challenge: Can a Leaner General Motors Compete Effectively? 280
The Meaning and Measurement of Cost 281 Accounting versus Economic Costs 281 Three Contrasts between Accounting
and Economic Costs 282 Short-Run Cost and Product Functions 286
Average and Marginal Cost Functions 286 Long-Run Cost Functions 291
Optimal Capacity Utilization: Three Concepts 291
Economies and Diseconomies of Scale 292 The Percentage of Learning 293 Diseconomies of Scale 296 The Overall Effects of Scale Economies and
Diseconomies 296
International Perspectives: How Japanese Companies Deal with the Problems of Size 297 Summary 299 Exercises 300 Case Exercise: Cost Analysis of Patio Furniture 302 Case Exercise: Profit Margins on the
Amazon Kindle 304
9 Applications of Cost Theory 305 Chapter Preview 305
Managerial Challenge: How Exactly Have Computerization and Information Technology Lowered Costs at Chevron, Timken, and Merck? 305
Estimating Cost Functions 306 Issues in Cost Definition and Measurement 307 Controlling for Other Variables 307 The Form of the Empirical Cost-Output
Relationship 308
What Went Right/What Went Wrong: Boeing: The Rising Marginal Cost of Wide-Bodies 309 Statistical Estimation of Short-Run Cost
Functions 310 Statistical Estimation of Long-Run Cost
Functions 311 Determining the Optimal Scale of an Operation 311 Economies of Scale versus Economies of Scope 314 Engineering Cost Techniques 314 The Survivor Technique 316 A Cautionary Tale 317
Break-Even Analysis 317 Graphical Method 318
xii Contents
Copyright 201 Cengage Learning. All Rights Reserved. May not be copied, scanned, or duplicated, in whole or in part. Due to electronic rights, some third party content may be suppressed from the eBook and/or eChapter(s).
Editorial review has deemed that any suppressed content does not materially affect the overall learning experience. Cengage Learning reserves the right to remove additional content at any time if subsequent rights restrictions require it.
Algebraic Method 318 Some Limitations of Break-Even Analysis 321 Doing a Break-Even versus a Contribution
Analysis 321 A Limitation of Contribution Analysis 323 Operating Leverage 323 Inherent Business Risk 325 Summary 325 Exercises 326 Case Exercise: Cost Functions 327 Case Exercise: Charter Airline Operating
Decisions 328
PART IV
PRICING AND OUTPUT DECISIONS: STRATEGY AND TACTICS 331
1 0 Prices, Output, and Strategy: Pure and Monopolistic Competition 332 Chapter Preview 332
Managerial Challenge: Resurrecting Apple in the Tablet World 332
Introduction 333 Competitive Strategy 334
What Went Right/What Went Wrong: Xerox 335 Generic Types of Strategies 336 Product Differentiation Strategy 336 Cost-Based Strategy 336 Information Technology Strategy 337 The Relevant Market Concept 339
Porter’s Five Forces Strategic Framework 339 The Threat of Substitutes 340 The Threat of Entry 341 The Power of Buyers and Suppliers 344 The Intensity of Rivalrous Tactics 345 The Myth of Market Share 349
A Continuum of Market Structures 349 Pure Competition 350 Monopoly 351 Monopolistic Competition 352 Oligopoly 352
Price-Output Determination under Pure Competition 353 Short Run 353 Profit Maximization under Pure Competition
(Short Run): Adobe Corporation 356 Long Run 357
Price-Output Determination under Monopolistic Competition 360
What Went Right/What Went Wrong: The Dynamics of Competition at Amazon.com 361 Short Run 361 Long Run 361
Selling and Promotional Expenses 363 Determining the Optimal Level of Selling
and Promotional Outlays 364 Optimal Advertising Intensity 365 The Net Value of Advertising 366
Competitive Markets under Asymmetric Information 367 Incomplete versus Asymmetric Information 367 Search Goods versus Experience Goods 368 Adverse Selection and the Notorious Firm 368 Insuring and Lending under Asymmetric
Information: Another Lemons Market 370 Solutions to the Adverse Selection Problem 371
Mutual Reliance: Hostage Mechanisms Support Asymmetric Information Exchange 371
Brand-Name Reputations as Hostages 372 Price Premiums with Non-Redeployable Assets 374 Summary 376 Exercises 377 Case Exercise: Netflix and Redbox Compete
for Movie Rentals 379 Case Exercise: Saving Sony Music 380
1 1 Price and Output Determination: Monopoly and Dominant Firms 382 Chapter Preview 382
Managerial Challenge: Dominant Microprocessor Company Intel Adapts to Next Trend 382
Monopoly Defined 383 Sources of Market Power for a Monopolist 383
Increasing Returns from Network Effects 384
What Went Right/What Went Wrong: Pilot Error at Palm 387
Price and Output Determination for a Monopolist 388 Spreadsheet Approach: Profit versus Revenue
Maximization for Polo Golf Shirts 388 Graphical Approach 389 Algebraic Approach 390 The Importance of the Price Elasticity of
Demand 391 The Optimal Markup, Contribution Margin,
and Contribution Margin Percentage 393 Gross Profit Margins 395 Components of the Margin 395 Monopolists and Capacity Investments 396
Contents xiii
Copyright 201 Cengage Learning. All Rights Reserved. May not be copied, scanned, or duplicated, in whole or in part. Due to electronic rights, some third party content may be suppressed from the eBook and/or eChapter(s).
Editorial review has deemed that any suppressed content does not materially affect the overall learning experience. Cengage Learning reserves the right to remove additional content at any time if subsequent rights restrictions require it.
Limit Pricing 397 Using Limit Pricing to Hamper the Sales
of Generic Drugs 398 Regulated Monopolies 399
Electric Power Companies 400
What Went Right/What Went Wrong: The Public Service Company of New Mexico 400 Natural Gas Companies 401
The Economic Rationale for Regulation 401 Natural Monopoly Argument 401 Summary 403 Exercises 403 Case Exercise: Differential Pricing of
Pharmaceuticals: The HIV/AIDS Crisis 407
1 2 Price and Output Determination: Oligopoly 409 Chapter Preview 409
Managerial Challenge: Google’s Android and Apple’s iPhone Displace Nokia in Smart phones? 409
Oligopolistic Market Structures 411 Oligopoly in the United States: Relative
Market Shares 411 Interdependencies in Oligopolistic Industries 416
The Cournot Model 416 Cartels and Other Forms of Collusion 418
Factors Affecting the Likelihood of Successful Collusion 420
Cartel Profit Maximization and the Allocation of Restricted Output 421
International Perspectives: The OPEC Cartel 423 Cartel Analysis: Algebraic Approach 428
Price Leadership 430 Barometric Price Leadership 430 Dominant Firm Price Leadership 431
The Kinked Demand Curve Model 434 Avoiding Price Wars 435
What Went Right/What Went Wrong: Good-Better-Best Product Strategy at Marriott Corporation and Kodak 438 Summary 440 Exercises 441 Case Exercise: Web-Based Satellite Phones
Displace Motorola’s Mobile Phone 443
1 3 Best-Practice Tactics: Game Theory 444 Chapter Preview 444
Managerial Challenge: Large-Scale Entry Deterrence of Low-Cost Discounters: Southwest Airline/AirTran 444
Oligopolistic Rivalry and Game Theory 446
What Went Right/What Went Wrong: Nintendo’s Wii U 446 A Conceptual Framework for Game Theory
Analysis 447 Components of a Game 448 Cooperative and Noncooperative Games 450 Other Types of Games 450
Analyzing Simultaneous Games 451 The Prisoner’s Dilemma 451 Dominant Strategy and Nash Equilibrium
Strategy Defined 453 The Escape from Prisoner’s Dilemma 456
Multiperiod Punishment and Reward Schemes in Repeated Play Games 456
Unraveling and the Chain Store Paradox 457 Mutual Forbearance and Cooperation in
Repeated Prisoner’s Dilemma Games 459 Bayesian Reputation Effects 460 Winning Strategies in Evolutionary Computer
Tournaments: Tit for Tat 460 Price-Matching Guarantees 462 Industry Standards as Coordination
Devices 464 Analyzing Sequential Games 465
A Sequential Coordination Game 466 Subgame Perfect Equilibrium in
Sequential Games 468 Business Rivalry as a Self-Enforcing
Sequential Game 469 First-Mover and Fast-Second Advantages 470
Credible Threats and Commitments 472 Mechanisms for Establishing Credibility 473 Replacement Guarantees 475
Hostages Support the Credibility of Commitments 476
Credible Commitments of Durable Goods Monopolists 477
Planned Obsolescence 478 Post-Purchase Discounting Risk 479 Lease Prices Reflect Anticipated Risks 481 Summary 481 Exercises 482 Case Exercise: International Perspectives:
The Superjumbo Dilemma 487
13A Entry Deterrence and Accommodation Games 489 Excess Capacity as a Credible
Threat 489 Precommitments Using Non-Redeployable
Assets 489 Customer Sorting Rules 492
A Role for Sunk Costs in Decision Making 493
xiv Contents
Copyright 201 Cengage Learning. All Rights Reserved. May not be copied, scanned, or duplicated, in whole or in part. Due to electronic rights, some third party content may be suppressed from the eBook and/or eChapter(s).
Editorial review has deemed that any suppressed content does not materially affect the overall learning experience. Cengage Learning reserves the right to remove additional content at any time if subsequent rights restrictions require it.
(Managerial Challenge Assignment)
Perfectly Contestable Markets 494 Brinkmanship and Wars of Attrition 495
Tactical Insights about Slippery Slopes 497 Summary 498 Exercises 499
1 4 Pricing Techniques and Analysis 500 Chapter Preview 500
Managerial Challenge: Pricing the Chevy Volt 500
A Conceptual Framework for Proactive, Systematic-Analytical, Value-Based Pricing 501
Optimal Differential Price Levels 504 Graphical Approach 505 Algebraic Approach 506 Multiple-Product Pricing Decision 507 Differential Pricing and the Price Elasticity
of Demand 508 Differential Pricing in Target Market
Segments 513 Direct Segmentation with “Fences” 514 Optimal Two-Part Tariffs 516
What Went Right/What Went Wrong: Unlimited Data at Verizon Wireless 516 Couponing 518
What Went Right/What Went Wrong: Two-Part Pricing at Disney World 518
What Went Right/What Went Wrong: Price-Sensitive Customers Redeem 519 Bundling 519 Price Discrimination 522
Pricing in Practice 524 Product Life Cycle Framework 524 Full-Cost Pricing versus Incremental
Contribution Analysis 526 Pricing on the Internet 528 Summary 531 Exercises 532
14A The Practice of Revenue Management 535 A Cross-Functional Systems Management
Process 536 Sources of Sustainable Price Premiums 538 Revenue Management Decisions, Advanced
Material 538 Proactive Price Discrimination 539 Capacity Reallocation 540 Optimal Overbooking 543 Summary 546 Exercises 546
PART V
ORGANIZATIONAL ARCHITECTURE AND REGULATION 547
1 5 Contracting, Governance, and Organizational Form 548 Chapter Preview 548
Managerial Challenge: Controlling the Vertical: Ultimate TV versus Google TV 548
Introduction 549 The Role of Contracting in Cooperative
Games 549 Vertical Requirements Contracts 551 The Function of Commercial Contracts 552 Incomplete Information, Incomplete Contracting,
and Post-Contractual Opportunism 555 Corporate Governance and the Problem
of Moral Hazard 555
What Went Right/What Went Wrong: Forecasting the Great Recession with Workouts and Rollovers 557 The Need for Governance Mechanisms 558
What Went Right/What Went Wrong: Moral Hazard and Holdup at Enron and WorldCom 559
The Principal-Agent Model 559 The Efficiency of Alternative Hiring
Arrangements 559 Creative Ingenuity and the Moral Hazard
Problem in Managerial Contracting 561 Formalizing the Principal-Agent Problem 563 Screening and Sorting Managerial Talent
with Optimal Incentives Contracts 564
What Went Right/What Went Wrong: Why Have Restricted Stock Grants Replaced Executive Stock Options at Microsoft? 565
Choosing the Efficient Organizational Form 567
What Went Right/What Went Wrong: Cable Allies Refuse to Adopt Microsoft’s WebTV as an Industry Standard 570
International Perspectives: Economies of Scale and International Joint Ventures in Chip Making 571 Prospect Theory Motivates Full-Line Forcing 572
Vertical Integration 574
What Went Right/What Went Wrong: Dell Replaces Vertical Integration with Virtual Integration 577
Contents xv
Copyright 201 Cengage Learning. All Rights Reserved. May not be copied, scanned, or duplicated, in whole or in part. Due to electronic rights, some third party content may be suppressed from the eBook and/or eChapter(s).
Editorial review has deemed that any suppressed content does not materially affect the overall learning experience. Cengage Learning reserves the right to remove additional content at any time if subsequent rights restrictions require it.
The Dissolution of Assets in a Partnership 577 Summary 579 Exercises 580 Case Exercise: Borders Books and
Amazon.com Decide to Do Business Together 581
Case Exercise: Designing a Managerial Incentive Contract 582
Case Exercise: The Division of Investment Banking Fees in a Syndicate 582
15A Auction Design and Information Economics 583 Optimal Mechanism Design 583
Queue Service Rules 583 First-Come, First-Served versus Last-Come,
First-Served 584 Stratified Lotteries for Concerts 585
Auctions 586 Types of Auctions 586 Winner’s Curse in Asymmetric Information
Bidding Games 587 Information Revelation in Common-Value
Auctions 589 Bayesian Strategy with Open Bidding Design 590 Strategic Underbidding in Private-Value
Auctions 592 Second-Highest Sealed-Bid Auctions:
A Revelation Mechanism 594 Revenue Equivalence of Alternative Auction
Types 596 Contractual Approaches to Asymmetric
Information in Online Auctions 598 Incentive-Compatible Revelation
Mechanisms 600 Cost Revelation in Joint Ventures and
Partnerships 600 Cost Overruns with Simple Profit-Sharing
Partnerships 601 Clarke-Groves Incentive-Compatible
Revelation Mechanism 603 An Optimal Incentives Contract 603
International Perspectives: Joint Venture in Memory Chips: IBM, Siemens, and Toshiba 604 Implementation of IC Contracts 605
International Perspectives: Whirlpool’s Joint Venture in Appliances Improves upon Maytag’s Outright Purchase of Hoover 606 Summary 607 Exercises 608 Case Exercise: Spectrum Auction 609 Case Exercise: Debugging Computer
Software: Versioning at Intel 610
1 6 Government Regulation 611 Chapter Preview 611
Managerial Challenge: Cap and Trade, Deregulation, and the Coase Theorem 611
The Regulation of Market Structure and Conduct 612 Market Performance 613 Market Conduct 613 Contestable Markets 614
Antitrust Statutes and Their Regulatory Enforcement 615 The Sherman Act (1890) 615 The Clayton Act (1914) 615 The Robinson-Patman Act (1936) 616 The Hart-Scott-Rodino Antitrust
Improvement Act (1976) 617 Antitrust Prohibition of Selected Business
Decisions 618 Collusion: Price Fixing 618 Mergers That Substantially Lessen
Competition 620 Merger Guidelines (2010) 621 Monopolization 621 Wholesale Price Discrimination 623 Refusals to Deal 624 Resale Price Maintenance Agreements 624
Command and Control Regulatory Constraints: An Economic Analysis 625 The Deregulation Movement 627
What Went Right/What Went Wrong: The Need for a Regulated Clearinghouse to Control Counterparty Risk at AIG 627
Regulation of Externalities 628 Coasian Bargaining for Reciprocal
Externalities 629 Qualifications of the Coase Theorem 630 Impediments to Bargaining 631 Resolution of Externalities by Regulatory
Directive 632 Resolution of Externalities by Taxes and
Subsidies 633 Resolution of Externalities by Sale of Pollution
Rights: Cap and Trade 635 Governmental Protection of Business 635
Licensing and Permitting 635 Patents 636
The Optimal Deployment Decision: To License or Not 636 Pros and Cons of Patent Protection and
Licensure of Trade Secrets 637
What Went Right/What Went Wrong: Delayed Release at Aventis 638
xvi Contents
Copyright 201 Cengage Learning. All Rights Reserved. May not be copied, scanned, or duplicated, in whole or in part. Due to electronic rights, some third party content may be suppressed from the eBook and/or eChapter(s).
Editorial review has deemed that any suppressed content does not materially affect the overall learning experience. Cengage Learning reserves the right to remove additional content at any time if subsequent rights restrictions require it.
What Went Right/What Went Wrong: Technology Licenses Cost Palm Its Lead in PDAs 640
What Went Right/What Went Wrong: Motorola: What They Didn’t Know Hurt Them 641 Conclusion on Licensing 641 Summary 642 Exercises 643 Case Exercise: Do Luxury Good Manufacturers
Have a Legitimate Interest in Minimum Resale Price Maintenance: Leegin v. Kay’s Kloset? 645
Case Exercise: Microsoft Tying Arrangements 646 Case Exercise: Music Recording Industry
Blocked from Consolidating 647
1 7 Long-Term Investment Analysis 648 Chapter Preview 648
Managerial Challenge: Industrial Renaissance in America: Insourcing of GE Appliances 648
The Nature of Capital Expenditure Decisions 649
A Basic Framework for Capital Budgeting 650 The Capital Budgeting Process 650
Generating Capital Investment Projects 651 Estimating Cash Flows 651 Evaluating and Choosing the Investment
Projects to Implement 653 Estimating the Firm’s Cost of Capital 656
Cost of Debt Capital 657 Cost of Internal Equity Capital 657 Cost of External Equity Capital 659 Weighted Cost of Capital 659
Cost-Benefit Analysis 660 Accept-Reject Decisions 661 Program-Level Analysis 662
Steps in Cost-Benefit Analysis 662 Objectives and Constraints in Cost-Benefit
Analysis 664
Analysis and Valuation of Benefits and Costs 665 Direct Benefits 665 Direct Costs 665 Indirect Costs or Benefits and Intangibles 665
The Appropriate Rate of Discount 666 Cost-Effectiveness Analysis 667
Least-Cost Studies 667 Objective-Level Studies 668 Summary 668 Exercises 669 Case Exercise: Industrial Development
Tax Relief and Incentives 672 Case Exercise: Multigenerational Effects of
Ozone Depletion and Greenhouse Gases 673
APPENDICES A The Time Value of Money A-1 B Differential Calculus Techniques in
Management B-1 C Tables C-1 D Check Answers to Selected
End-of-Chapter Exercises D-1 Glossary G-1 Index I-1 Notes
WEB APPENDICES A Consumer Choice Using Indifference Curve
Analysis B International Parity Conditions C Linear-Programming Applications D Capacity Planning and Pricing against a Low-Cost
Competitor: A Case Study of Piedmont Airlines and People Express
E Pricing of Joint Products and Transfer Pricing F Decisions under Risk and Uncertainty G Maximization of Production Output Subject to a
Cost Constraint, Advanced Material H Long-Run Costs with a Cobb-Douglas Production
Function, Advanced Material
Contents xvii
Copyright 201 Cengage Learning. All Rights Reserved. May not be copied, scanned, or duplicated, in whole or in part. Due to electronic rights, some third party content may be suppressed from the eBook and/or eChapter(s).
Editorial review has deemed that any suppressed content does not materially affect the overall learning experience. Cengage Learning reserves the right to remove additional content at any time if subsequent rights restrictions require it.
Copyright 201 Cengage Learning. All Rights Reserved. May not be copied, scanned, or duplicated, in whole or in part. Due to electronic rights, some third party content may be suppressed from the eBook and/or eChapter(s).
Editorial review has deemed that any suppressed content does not materially affect the overall learning experience. Cengage Learning reserves the right to remove additional content at any time if subsequent rights restrictions require it.
Preface
ORGANIZATION OF THE TEXT
The 13th edition has been thoroughly updated with 45 new applications and dozens of new figures and tables. Responding to user request, we continue to expand the review of microeco- nomic fundamentals in Chapter 2, employing a wide-ranging discussion of the equilibrium price of crude oil and gasoline as well as the marginal analysis of long-lasting lightbulbs and driving a Mini-Cooper. A wind vane symbol highlights discussion of environmental effects and sustainability spread throughout the text. Another special feature is the extensive treatment in Chapter 6 of managing global businesses, import-export trade, exchange rates, currency unions and free trade areas, trade policy, and an expanded new section on China.
Several major new analyses appear in the 13th edition (and the chapter in which they appear): moral hazard in teams (1), demand for a branded candy product (4), forecasting in the global financial crisis (5), geographic distribution of value-added for an iPad (6), GM’s cost structure post-bailout (8), $80 operating loss on flat screen TVs (10), Chrome takes share (12), pricing the Chevy Volt and ebook pricing (14), luxury goods and RPMs (16), and insourcing of appliance manufacturing at GE (17).
There is more comprehensive material on applied game theory in Chapters 13, 13A, 15, 15A, and Web Appendix D than in any other managerial economics textbook, and a unique treatment of revenue (yield) management appears in Chapter 14A. Part V includes the hot topics of corporate governance, information economics, auction design, and the choice of organizational form. Chapter 16 on economic regulation includes a broad discussion of cap and trade policy, pollution taxes, and the optimal abatement of externalities. Chapter 17 now leads off with a capital budgeting decision by GE to return appliance manufacturing to the United States.
By far the most distinctive feature of the book is its 300 boxed examples, Managerial Challenges, What Went Right/What Went Wrong explorations of corporate practice, and mini-case examples on every other page demonstrating what each analytical concept is used for in practice. This list of concept applications is highlighted on the inside front and back covers.
STUDENT PREPARATION
The text is designed for use by upper-level undergraduates and first-year graduate stu- dents in business schools, departments of economics, and professional schools of man- agement, public policy, and information science as well as in executive training programs. Students are presumed to have a background in the basic principles of micro- economics, although Chapter 2 offers an extensive review of those topics. No prior work in statistics is assumed; development of all the quantitative concepts employed is self-contained. The book makes occasional use of elementary concepts of differential calculus. In all cases where calculus is employed, at least one alternative approach, such as graphical, algebraic, or tabular analysis, is also presented. Spreadsheet applications have become so prominent in the practice of managerial economics that we now address optimization in that context.
x ix Copyright 201 Cengage Learning. All Rights Reserved. May not be copied, scanned, or duplicated, in whole or in part. Due to electronic rights, some third party content may be suppressed from the eBook and/or eChapter(s).
Editorial review has deemed that any suppressed content does not materially affect the overall learning experience. Cengage Learning reserves the right to remove additional content at any time if subsequent rights restrictions require it.
PEDAGOGICAL FEATURES OF THE 13TH EDITION
The 13th edition of Managerial Economics makes extensive use of pedagogical aids to enhance individualized student learning. The key features of the book are:
1. Managerial Challenges. Each chapter opens with a Managerial Challenge (MC) illumi- nating a real-life problem faced by managers that is closely related to the topics covered in the chapter. Instructors can use the new discussion questions following each MC to “hook” student interest at the start of the class or in preclass preparation assignments.
2. What Went Right/What Went Wrong. This feature allows students to relate business mistakes and triumphs to what they have just learned, and helps build that elusive goal of managerial insight.
3. Extensive Use of Boxed Examples. More than 300 real-world applications and examples derived from actual corporate practice are highlighted throughout the text. These applications help the analytical tools and concepts to come alive and thereby enhance student learning. They are listed on the inside front and back covers to highlight the prominence of this feature of the book.
4. Environmental Effects Symbol. A wind vane symbol highlights numerous passages that address environmental effects and sustainability throughout the book.
5. Exercises. Each chapter contains a large problem analysis set. Check answers to selected problems color-coded in blue type are provided in Appendix D at the end of the book. Problems that can be solved using Excel are highlighted with an Excel icon. The book’s Web site (www.cengage.com/economics/mcguigan) has answers to all the other textbook problems.
6. Case Exercises. Most chapters include mini-cases that extend the concepts and tools developed into a deep fact situation context of a real-world company.
7. Chapter Glossaries. In the margins of the text, new terms are defined as they are introduced. The placement of the glossary terms next to the location where the term is first used reinforces the importance of these new concepts and aids in later studying.
8. International Perspectives. Throughout the book, special International Perspec- tives sections that illustrate the application of managerial economics concepts to an increasingly global economy are provided. A globe symbol highlights this internationally relevant material.
9. Point-by-Point Summaries. Each chapter ends with a detailed, point-by-point summary of important concepts from the chapter.
10. Diversity of Presentation Approaches. Important analytical concepts are presented in several different ways, including tabular, spreadsheet, graphical, and algebraic analysis to individualize the learning process.
ANCILLARY MATERIALS
A complete set of ancillary materials is available to adopters to supplement the text, including the following:
Instructor’s Manual and Test Bank The instructor’s manual and test bank that accompany the book contain suggested answers to the end-of-chapter exercises and cases. The authors have taken great care to provide an error-free manual for instructors to use. The manual is available to instruc- tors on the book’s Web site as well as on the Instructor’s Resource CD-ROM (IRCD).
xx Preface
Copyright 201 Cengage Learning. All Rights Reserved. May not be copied, scanned, or duplicated, in whole or in part. Due to electronic rights, some third party content may be suppressed from the eBook and/or eChapter(s).
Editorial review has deemed that any suppressed content does not materially affect the overall learning experience. Cengage Learning reserves the right to remove additional content at any time if subsequent rights restrictions require it.
The test bank, containing a large collection of true-false, multiple-choice, and numerical problems, is available to adopters and is also available on the Web site in Word format, as well as on the IRCD.
ExamView Simplifying the preparation of quizzes and exams, this easy-to-use test creation software includes all of the questions in the printed test bank and is compatible with Microsoft Windows. Instructors select questions by previewing them on the screen, choosing them randomly, or picking them by number. They can easily add or edit questions, instructions, and answers. Quizzes can also be created and administered online, whether over the Internet, a local area network (LAN), or a wide area network (WAN).
Textbook Support Web Site When you adopt Managerial Economics: Applications, Strategy, and Tactics, 13e, you and your students will have access to a rich array of teaching and learning resources that you won’t find anywhere else. Located at www.CengageBrain.com, this outstanding site features additional Web Appendices including appendices on indifference curve analysis of con- sumer choice, international parity conditions, linear programming applications, a capacity planning entry deterrence case study, joint product pricing and transfer prices, decision making under uncertainty, and production optimization subject to cost constraints. It also provides links to additional instructor and student resources.
Accessing CengageBrain 1. Use your browser to go to www.CengageBrain.com. 2. The first time you go to the site, you will need to register. It’s free. Click on “Sign
Up” in the top right corner of the page and fill out the registration information. (After you have signed in once, whenever you return to CengageBrain, you will enter the user name and password you have chosen and you will be taken directly to the companion site for your book.)
3. Once you have registered and logged in for the first time, go to the “Search for Books or Materials” bar and enter the author or ISBN for your textbook. When the title of your text appears, click on it and you will be taken to the companion site. There you can choose among the various folders provided on the Student side of the site. NOTE: If you are currently using more than one Cengage textbook, the same user name and password will give you access to all the companion sites for your Cengage titles. After you have entered the information for each title, all the titles you are using will appear listed in the pull-down menu in the “Search for Books or Materials” bar. Whenever you return to CengageBrain, you can click on the title of the site you wish to visit and go directly there.
PowerPoint Presentation Available on the product companion Web site, this comprehensive package provides an excellent lecture aid for instructors. Prepared by Richard D. Marcus at the University of Wisconsin–Milwaukee, these slides cover many of the most important topics from the text, and they can be customized by instructors to meet specific course needs.
CourseMate Interested in a simple way to complement your text and course content with study and practice materials? Cengage Learning’s Economics CourseMate brings course concepts to life with interactive learning, study, and exam preparation tools that support the printed
Preface xxi
Copyright 201 Cengage Learning. All Rights Reserved. May not be copied, scanned, or duplicated, in whole or in part. Due to electronic rights, some third party content may be suppressed from the eBook and/or eChapter(s).
Editorial review has deemed that any suppressed content does not materially affect the overall learning experience. Cengage Learning reserves the right to remove additional content at any time if subsequent rights restrictions require it.
textbook. Watch student comprehension soar as your class works with the printed textbook and the textbook-specific Web site. Economics CourseMate goes beyond the book to deliver what you need! You and your students will have access to ABC/BBC videos, Cengage’s EconApps (such as EconNews and EconDebate), unique study guide content specific to the text, and much more.
ACKNOWLEDGMENTS
A number of reviewers, users, and colleagues have been particularly helpful in providing us with many worthwhile comments and suggestions at various stages in the development of this and earlier editions of the book. Included among these individuals are:
William Beranek, J. Walter Elliott, William J. Kretlow, William Gunther, J. William Hanlon, Robert Knapp, Robert S. Main, Edward Sussna, Bruce T. Allen, Allen Moran, Edward Oppermann, Dwight Porter, Robert L. Conn, Allen Parkman, Daniel Slate, Richard L. Pfister, J. P. Magaddino, Richard A. Stanford, Donald Bumpass, Barry P. Keating, John Wittman, Sisay Asefa, James R. Ashley, David Bunting, Amy H. Dalton, Richard D. Evans, Gordon V. Karels, Richard S. Bower, Massoud M. Saghafi, John C. Callahan, Frank Falero, Ramon Rabinovitch, D. Steinnes, Jay Damon Hobson, Clifford Fry, John Crockett, Marvin Frankel, James T. Peach, Paul Kozlowski, Dennis Fixler, Steven Crane, Scott L. Smith, Edward Miller, Fred Kolb, Bill Carson, Jack W. Thornton, Changhee Chae, Robert B. Dallin, Christopher J. Zappe, Anthony V. Popp, Phillip M. Sisneros, George Brower, Carlos Sevilla, Dean Baim, Charles Callahan, Phillip Robins, Bruce Jaffee, Alwyn du Plessis, Darly Winn, Gary Shoesmith, Richard J. Ward, William H. Hoyt, Irvin Grossack, William Simeone, Satyajit Ghosh, David Levy, Simon Hakim, Patricia Sanderson, David P. Ely, Albert A. O’Kunade, Doug Sharp, Arne Dag Sti, Walker Davidson, David Buschena, George M. Radakovic, Harpal S. Grewal, Stephen J. Silver, Michael J. O’Hara, Luke M. Froeb, Dean Waters, Jake Vogelsang, Lynda Y. de la Viña, Audie R. Brewton, Paul M. Hayashi, Lawrence B. Pulley, Tim Mages, Robert Brooker, Carl Emomoto, Charles Leathers, Marshall Medoff, Gary Brester, Stephan Gohmann, L. Joe Moffitt, Christopher Erickson, Antoine El Khoury, Steven Rock, Rajeev K. Goel, Lee S. Redding, Paul J. Hoyt, Bijan Vasigh, Cheryl A. Casper, Semoon Chang, Kwang Soo Cheong, Barbara M. Fischer, John A. Karikari, Francis D. Mummery, Lucjan T. Orlowski, Dennis Proffitt, and Steven S. Shwiff.
People who were especially helpful in the preparation of the 13th edition include Robert F. Brooker, Kristen E. Collett-Schmitt, Simon Medcalfe, Dr. Paul Stock, Shahab Dabirian, James Leady, Stephen Onyeiwu, and Karl W. Einoff. A special thanks to B. Ramy Elitzur of Tel Aviv University for suggesting the exercise on designing a manage- rial incentive contract and to Bob Hebert, Business Librarian at Wake Forest School of Business, for his tireless pursuit of reference material.
We are also indebted to Wake Forest University and the University of Louisville for the support they provided and owe thanks to our faculty colleagues for the encouragement and assistance provided on a continuing basis during the preparation of the manuscript. We wish to express our appreciation to the members of the Cengage Learning staff for their help in the preparation and promotion of this book. We are grateful to the Literary Executor of the late Sir Ronald A. Fisher, F.R.S.; to Dr. Frank Yates, F.R.S.; and to Longman Group, Ltd., London, for permission to reprint Table III from their book Statistical Tables for Biological, Agricultural, and Medical Research (6th ed., 1974).
James R. McGuigan R. Charles Moyer
Frederick H. deB. Harris
xxii Preface
Copyright 201 Cengage Learning. All Rights Reserved. May not be copied, scanned, or duplicated, in whole or in part. Due to electronic rights, some third party content may be suppressed from the eBook and/or eChapter(s).
Editorial review has deemed that any suppressed content does not materially affect the overall learning experience. Cengage Learning reserves the right to remove additional content at any time if subsequent rights restrictions require it.
About the Authors
James R. McGuigan James R. McGuigan owns and operates his own numismatic investment firm. Prior to this business, he was Associate Professor of Finance and Business Economics in the School of Business Administration at Wayne State University. He also taught at the University of Pittsburgh and Point Park College. McGuigan received his undergraduate degree from Carnegie Mellon University. He earned an M.B.A. at the Graduate School of Business at the University of Chicago and his Ph.D. from the University of Pittsburgh. In addition to his interests in economics, he has coauthored books on financial management. His research articles on options have been published in the Journal of Financial and Quantitative Analysis.
R. Charles Moyer R. Charles Moyer earned his B.A. in Economics from Howard University and his M.B.A. and Ph.D. in Finance and Managerial Economics from the University of Pittsburgh. Profes- sor Moyer is Dean of the College of Business at the University of Louisville. He is Dean Emeritus and former holder of the GMAC Insurance Chair in Finance at the Babcock Graduate School of Management, Wake Forest University. Previously, he was Professor of Finance and Chairman of the Department of Finance at Texas Tech University. Professor Moyer also has taught at the University of Houston, Lehigh University, and the University of New Mexico, and spent a year at the Federal Reserve Bank of Cleveland. Professor Moyer has taught extensively abroad in Germany, France, and Russia. In addition to this text, Moyer has coauthored two other financial management texts. He has been published in many leading journals, including Financial Management, Journal of Financial and Quantitative Analysis, Journal of Finance, Financial Review, Journal of Financial Research, International Journal of Forecasting, Strategic Management Journal, and Journal of Economics and Business. Professor Moyer is a member of the Board of Directors of King Pharmaceuticals, Inc., Capital South Partners, and the Kentucky Seed Capital Fund.
Frederick H. deB. Harris Frederick H. deB. Harris is the John B. McKinnon Professor of Managerial Economics and Finance at the School of Business, Wake Forest University. His specialties are pricing tactics and capacity planning. Professor Harris has taught integrative managerial econom- ics core courses and B.A., B.S., M.S., M.B.A., and Ph.D. electives in business schools and economics departments in the United States, Germany, France, Italy, and Australia. He has won two school-wide Professor of the Year teaching awards and two Researcher of the Year awards. Other recognitions include Outstanding Faculty by Inc. magazine (1998), Most Popular Courses by Business Week Online 2000–2001, and Outstanding Faculty by BusinessWeek’s Guide to the Best Business Schools, 5th to 9th eds., 1997–2004.
Professor Harris has published widely in economics, marketing, operations, and finance journals, including the Review of Economics and Statistics, Journal of Financial and Quantitative Analysis, Journal of Operations Management, Journal of Industrial Economics, and Journal of Financial Markets. From 1988 through 1993, Professor Harris served on the Board of Associate Editors of the Journal of Industrial Economics.
xx i i i Copyright 201 Cengage Learning. All Rights Reserved. May not be copied, scanned, or duplicated, in whole or in part. Due to electronic rights, some third party content may be suppressed from the eBook and/or eChapter(s).
Editorial review has deemed that any suppressed content does not materially affect the overall learning experience. Cengage Learning reserves the right to remove additional content at any time if subsequent rights restrictions require it.
His path breaking work on price discovery has been frequently cited in leading academic journals, and several articles with practitioners have been published in the Journal of Trading. In addition, he often benchmarks the pricing, order processing, and capacity planning functions of large companies against state-of-the-art techniques in revenue management and writes about his findings in journals like Marketing Management and INFORMS’s Journal of Revenue and Pricing Management.
xxiv About the Authors
Copyright 201 Cengage Learning. All Rights Reserved. May not be copied, scanned, or duplicated, in whole or in part. Due to electronic rights, some third party content may be suppressed from the eBook and/or eChapter(s).
Editorial review has deemed that any suppressed content does not materially affect the overall learning experience. Cengage Learning reserves the right to remove additional content at any time if subsequent rights restrictions require it.
PART I Introduction
ECONOMIC, POLITICAL, AND SOCIAL ENVIRONMENT
1. Business Conditions (Trends, Cycles, and Seasonal Effects)
2. Factor Market Conditions (Capital, Labor, and Raw Materials)
3. Competitors’ Reactions and Tactical Response
4. Organizational Architecture and Regulatory Constraints
Cash Flows Risk
Firm Value (Shareholders’ Wealth)
ECONOMIC ANALYSIS AND DECISIONS
1. Demand Analysis 2. Production and Cost Analysis 3. Product, Pricing, and Output
Decisions 4. Capital Expenditure Analysis
© Ce ng ag e Le ar ni ng
1 Copyright 201 Cengage Learning. All Rights Reserved. May not be copied, scanned, or duplicated, in whole or in part. Due to electronic rights, some third party content may be suppressed from the eBook and/or eChapter(s).
Editorial review has deemed that any suppressed content does not materially affect the overall learning experience. Cengage Learning reserves the right to remove additional content at any time if subsequent rights restrictions require it.
CHAPTER
1 Introduction and Goals of the Firm
CHAPTER PREVIEW Managerial economics is the application of microeconomics to problems faced by decision makers in the
private, public, and not-for-profit sectors. Managerial economics assists managers in efficiently allocating
scarce resources, planning corporate strategy, and executing effective tactics. In this chapter, the
responsibilities of management are explored. Economic profit is defined, and the role of profits in
allocating resources in a free enterprise system is examined. The primary goal of the firm, namely,
shareholder wealth maximization, is developed along with a discussion of how managerial decisions
influence shareholder wealth. The problems associated with the separation of ownership and control,
moral hazard in teams, and principal-agent relationships in large corporations are explored.
MANAGERIAL CHALLENGE How to Achieve Sustainability: Southern Company Electric Power Generation1
In the second decade of the twenty-first century, compa- nies all across the industrial landscape are seeking to achieve sustainability. Sustainability is a powerful meta- phor but an elusive goal. It means much more than aligning oneself with environmental sensitivity, though that commitment itself tests higher in opinion polling of the latent preferences of Americans and Europeans than any other response. Sustainability also implies renewability and longevity of business plans that are adaptable to changing circumstances. But what exactly should management pursue as a set of objectives to achieve this goal?
Management response to pollution abatement illus- trates one type of sustainability challenge. At the insis- tence of the prime minister of Canada during the Reagan Administration, the U.S. Congress enacted a bipartisan cap-and-trade bill to address smokestack emissions. Sulfur dioxide and nitrous oxide (SOX and NOX) emis- sions precipitate as acid rain, mist, and ice, imposing
damage downwind hundreds of miles away to trees, painted and stone surfaces, and asthmatics. The Clean Air Act (CAA) of 1990, amended in 1997 and 2003, granted tradable pollution allowances (TPAs) to known polluters. The CAA also authorized an auction market for these TPA assets. The Environmental Pro- tection Agency Web site (www.epa.gov) displays on a daily basis the equilibrium, market-clearing price of these new assets on the balance sheet (e.g., $250 per ton of soot). The cap-and-trade system literally identi- fied for the first time a price for the use of what had previously been unpriced common property resources— namely, acid-free air and rainwater. As a result, large point-source polluters like power plants and steel mills now incur an actual cost per ton for the SOX and NOX–laden soot by-products of burning lots of high sulfur coal. These amounts were promptly placed in spreadsheets designed to find ways of minimizing operating costs.2 No less importantly, each polluter felt
Cont.
2 Copyright 201 Cengage Learning. All Rights Reserved. May not be copied, scanned, or duplicated, in whole or in part. Due to electronic rights, some third party content may be suppressed from the eBook and/or eChapter(s).
Editorial review has deemed that any suppressed content does not materially affect the overall learning experience. Cengage Learning reserves the right to remove additional content at any time if subsequent rights restrictions require it.
powerful incremental incentives to reduce compliance cost by abating pollution. And an entire industry devoted to developing pollution abatement technology sprang up.
The TPAs granted were set at approximately 80 per- cent of the known pollution taking place at each plant in 1990. For example, Duke Power’s Belews Creek power plant, generating 120,085 tons of nitrous oxide acidic soot annually from burning 400 train carloads of coal per day, was granted 96,068 tons of allowances
(see Figure 1.1). Although this approach “grandfathered” a substantial amount of pollution, the gradual transition cap-and-trade legislation was pivotally important to its widespread success. Industries such as steel and electric power were given five years to comply with the regulated emissions requirements, and then in 1997, the initial allowances were cut in half. Duke Power initially bought 19,146 allowances for Belews Creek at prices ranging from $131 to $480 per ton and then in 2003 built two 30-story smokestack scrubbers that reduced the NOX emissions by 75 percent.
Another major electric utility, Southern Company, analyzed three compliance choices on a least-cost cash flow basis: (1) buying allowances, (2) installing smoke- stack scrubbers, or (3) adopting fuel-switching technol- ogy to burn low-sulfur coal or even cleaner natural gas. In a widely studied case, the Southern Company found its huge Bowen plant in North Georgia would require a $657 million scrubber that after tax deductions for capital equipment depreciation and further offsets from excess allowance revenue cost $476 million. Alterna- tively, continuing to burn high-sulfur coal from the
FIGURE 1.1 Nitrous Oxide from Coal-Fired Power Plants (Daily Emissions in Tons, pre Clean Air Act)
Asheville CP&L
Cliffside Duke
Duke Allen
Marshall Duke
Riverbend Duke
Belews Creek Duke
Buck Duke44
39 59 24
164
329 tons NOx
14
13 55
194
17
13
Cape Fear CP&L
Weatherspoon CP&L
Sutton CP&L
Lee CP&L
Mayo CP&L
Roxboro CP&L
Dan River Duke
55
27
Source: NC Division of Air Quality.
Cont.
© AP
Ph ot o/ St ep he n M or to n
MANAGERIAL CHALLENGE Continued
Chapter 1: Introduction and Goals of the Firm 3
Copyright 201 Cengage Learning. All Rights Reserved. May not be copied, scanned, or duplicated, in whole or in part. Due to electronic rights, some third party content may be suppressed from the eBook and/or eChapter(s).
Editorial review has deemed that any suppressed content does not materially affect the overall learning experience. Cengage Learning reserves the right to remove additional content at any time if subsequent rights restrictions require it.
WHAT IS MANAGERIAL ECONOMICS?
Managerial economics extracts from microeconomic theory those concepts and techni- ques that enable managers to select strategic direction, to allocate efficiently the resources available to the organization, and to respond effectively to tactical issues. All such mana- gerial decision making seeks to do the following:
1. identify the alternatives, 2. select the choice that accomplishes the objective(s) in the most efficient manner, 3. taking into account the constraints, 4. and the likely actions and reactions of rival decision makers.
For example, consider the following stylized decision problem:
Example Capacity Expansion at Honda, N.A., and Toyota Motors, N.A. Honda and Toyota are attempting to expand their already substantial assembly opera- tions in North America. Both companies face increasing demand for their U.S.-manufactured vehicles, especially Toyota Camrys and Honda Accords. Camrys and Accords rate extremely highly in consumer reports of durability and reliability.
(continued)
MANAGERIAL CHALLENGE Continued nearby Appalachian Mountain region and purchasing the requisite allowances in the cap-and-trade market was projected to cost $266 million. And finally, switch- ing to low-sulfur coal while adopting fuel-switching technology was found to cost $176 million. All these analyses were performed on a present value basis with cost projections over 25 years. Chapter 2 offers a quick primer on the net present value concept.
Southern Company’s decision to switch to low- sulfur coal was hailed far and wide as environmentally sensitive and sustainable. Many electric utilities support cap-and-trade policies and actively pursue the mandate of the states in which they operate to derive 15 percent of their power from renewable energy (RE). In a Case Study at the end of the chapter, we analyze several wind power RE alternatives for generating electricity.
The choice of fuel-switching technology to abate smokestack emissions was a shareholder value- maximizing choice for Southern Company for two rea- sons. First, switching to low-sulfur coal minimized their projected cash flow compliance costs under the CAA but, in addition, the fuel-switching technology created a strategic flexibility (a “real option”) and that in itself created additional shareholder value. In this chapter, we will see what maximizing capitalized value of equity (shareholder value) is and what it is not.
Discussion Questions n What is the basic externality problem with
acid rain? What objectives should manage- ment serve in responding to the acid rain problem?
n How does the Clean Air Act’s cap-and- trade approach to air pollution affect the Southern Company’s analysis of the previously unpriced common property air and water resources damaged by smokestack emissions?
n How should management comply with the Clean Air Act, or should the Southern Com- pany just pay the EPA’s fines? Why? How would you decide?
n Which among Southern Company’s three alternatives for compliance offered the most strategic flexibility? Explain.
1Based on Frederick Harris, Alternative Energy Symposium, Wake Forest Schools of Business (September 2008); and “Acid Rain: The Southern Com- pany,” Harvard Business School Publishing, HBS: 9-792-060. 2EPA fines for noncompliance of $2,000 per ton have always far exceeded the auction market cost of allowances ($131–$473 in recent years).
4 Part I: Introduction
Copyright 201 Cengage Learning. All Rights Reserved. May not be copied, scanned, or duplicated, in whole or in part. Due to electronic rights, some third party content may be suppressed from the eBook and/or eChapter(s).
Editorial review has deemed that any suppressed content does not materially affect the overall learning experience. Cengage Learning reserves the right to remove additional content at any time if subsequent rights restrictions require it.
The demand for used Accords is so strong that they depreciate only 45 percent in their first four years. Other competing vehicles may depreciate as much as 65 percent in the same period. Toyota and Honda have identified two possible strategies (S1NEW and S2USED) to meet the growing demand for Camrys and Accords. Strat- egy S1NEW involves an internal expansion of capacity at Toyota’s $700 million Princeton, Indiana, plant and Honda’s Marysville, Ohio, plant. Strategy S2USED involves the purchase and renovation of assembly plants now owned by General Motors. The new plants will likely receive substantial public subsidies through reduced property taxes. The older plants already possess an enormous infrastructure of local suppliers and regulatory relief.
The objective of Toyota’s managers is to maximize the value today (present value) of the expected future profit from the expansion. This problem can be summarized as follows:
Objective function: Maximize the present value (P.V.) of profit (S1NEW, S2USED)
Decision rule: Choose strategy S1NEW if P.V. (Profit S1NEW) > P.V. (Profit S2USED) Choose strategy S2USED if the reverse.
This simple illustration shows how resource-allocation decisions of managers attempt to maximize the value of their firms across forward-looking dynamic strate- gies for growth while respecting all ethical, legal, and regulatory constraints.
THE DECISION-MAKING MODEL
The ability to make good decisions is the key to successful managerial performance. All decision making shares several common elements. First, the decision maker must estab- lish the objectives. Next, the decision maker must identify the problem. For example, the CEO of electronics retailer Best Buy may note that the profit margin on sales has been decreasing. This could be caused by pricing errors, declining labor productivity, or the use of outdated retailing concepts. Once the source or sources of the problem are identi- fied, the manager can move to an examination of potential solutions. The choice between these alternatives depends on an analysis of the relative costs and benefits, as well as other organizational and societal constraints that may make one alternative preferable to another.
The final step in the decision-making process, after all alternatives have been evalu- ated, is to analyze the best available alternative under a variety of changes in the assump- tions before making a recommendation. This crucial final step is referred to as a sensitivity analysis. Knowing the limitations of the planned course of action as the deci- sion environment changes, the manager can then proceed to an implementation of the decision, monitoring carefully any unintended consequences or unanticipated changes in the market. The case problem at the end of the chapter highlights the role of sensitiv- ity analysis in analyzing wind turbines as a renewable energy source of electricity.
The Responsibilities of Management In a free enterprise system, managers are responsible for a number of goals. Managers are responsible for proactively solving problems in the current business model before
Chapter 1: Introduction and Goals of the Firm 5
Copyright 201 Cengage Learning. All Rights Reserved. May not be copied, scanned, or duplicated, in whole or in part. Due to electronic rights, some third party content may be suppressed from the eBook and/or eChapter(s).
Editorial review has deemed that any suppressed content does not materially affect the overall learning experience. Cengage Learning reserves the right to remove additional content at any time if subsequent rights restrictions require it.
they become crises and for selecting strategies to assure the more likely success of the next business model. Research In Motion built the world’s best international cell phone (the Blackberry) but missed the market as customer demand evolved to web-enabled smart phones with 500,000 and then millions of apps. Managers create organizational structure and culture based on the organization’s mission. Senior management especially is responsible for establishing a vision of new business directions and setting stretch goals to get there. In addition, managers coordinate the integration of marketing, opera- tions, and finance functions. If plant managers don’t know the realized margins from particular segments targeted by the sales team, then they will often expedite and fulfill orders to the wrong customers. Finally, managers undertake the critical responsibility of motivating and monitoring teamwork.
Moral Hazard in Teams Teamwork skills and the ability to motivate teams is widely acknowledged as the single most critical trait of effective managers. This applies equally to Navy Seal teams, factory work cell teams, brand management teams, or consulting teams. Why is that? Why is teamwork so important, and why is attaining good teamwork so hard? The essence of teamwork is synergistic value creation in excess of the sum of the parts. As individuals on a team, we can each “pull our own weight” or contribute more than that and com- pound our extra effort with the extraordinary efforts of those around us. Just as in sports, 110 percent effort on company teams often defeats more skilled opponents and sometimes even those with better resources. But how does a manager attain the commit- ment from a team to put forth 110 percent effort when doing less would not impose as much personal sacrifice, and when individual shirking on one’s effort may not be trans- parently obvious? This constitutes the so-called moral hazard problem in team-making.
WHAT WENT RIGHT • WHAT WENT WRONG
Saturn Corporation3 When General Motors (GM) rolled out their “different kind of car company,” J.D. Powers rated product quality 8 percent ahead of Honda, and customers liked the no- haggle selling process. Saturn achieved the 200,000 unit sales enjoyed by the Honda Civic and the Toyota Corolla in two short years and caught the 285,000 volume of the Ford Escort in Saturn’s fourth year. Making interpersonal aspects of customer service the number-one priority and possessing superior inventory and MIS systems, Saturn dealerships proved very profitable and quickly developed a reputation for some of the highest customer loyalty in the industry.
However, with pricing of the base Saturn model $1,200 below the $12,050 rival Japanese compact cars, the GM parent earned only a $400 gross profit margin per vehicle. In a typical year, this meant GM was recovering only about $100 million of its $3 billion capital investment, a paltry 3 percent return. Netting out GM’s 11 percent cost of capital, each Saturn was losing approximately $1,000. These figures compare to a $3,300 gross profit margin per vehicle in
some of GM’s other divisions. Consequently, cash flow was not reinvested in the Saturn division, products were not updated, and the models stagnated. By 1997, sales were slumping at −9 percent and in 1998 they fell an addi- tional 20 percent. In 2009, GM announced it was perma- nently closing the Saturn division.
GM managers had not established the next Saturn busi- ness model which would have transferred young childless couples to more profitable GM divisions as their lifecycle called for bigger sedans, minivans, and SUVs. Rather than trading up to Buick and Pontiac, middle-aged loyal Saturn owners sought to trade up within Saturn, and finding no sporty larger models available, they switched to larger Japanese imports like the Honda Accord and Toyota Camry. After almost collapsing, Saturn introduced a sport wagon, an efficient SUV, and a high-profile sports coupe. GM ultimately abandoned the brand in 2009.
3Based on M. Cohen, “Saturn’s Supply-Chain Innovation,” Sloan Manage- ment Review (Summer 2000), pp. 93–96; “Small Car Sales Are Back” and “Why Didn’t GM Do More for Saturn?” BusinessWeek, September 22, 1997, pp. 40–42, and March 16, 1998, p. 62.
6 Part I: Introduction
Copyright 201 Cengage Learning. All Rights Reserved. May not be copied, scanned, or duplicated, in whole or in part. Due to electronic rights, some third party content may be suppressed from the eBook and/or eChapter(s).
Editorial review has deemed that any suppressed content does not materially affect the overall learning experience. Cengage Learning reserves the right to remove additional content at any time if subsequent rights restrictions require it.
If penalties and sanctions are few and far between, only a sense of moral duty induces full-effort teamwork rather than the reduced effort associated with free-riding.
Consider the following example of the teamwork involved in bringing a product to market. Mack and Myer are collaborating on a product launch. Each has specialized skills that are required to achieve the maximum output and a gross profit of $100 if they each “Pull Hard,” devoting their best effort to the project. In that event, $25 per- sonal cost for each leaves $25 net profit available to each of them. If either shirks and reduces effort unilaterally, the output is reduced and gross profit declines by 30 percent to $70 to be divided between them, but the shirker reduces his or her personal cost to $0, thereby yielding a $35 net profit to the free rider and only $10 to the dutiful teammate who Pulled Hard. If both shirk and fail to provide best effort, then output collapses, gross profit falls to $30, yielding each just $15 net profit. These payoffs are depicted in the normal form game matrix Figure 1.2, Panel A.
What if this is a one-time-only situation, and each player must decide simultaneously without knowing the choice of his or her teammate? One of the insights of game theory is that in the absence of repeated games involving the same teammates, rational players in such situations will ignore reputation effects and select the action whose payoff dom- inates all others. In this case, that means each player will choose to Shirk since the $35 outcome exceeds $25, and the $15 outcome exceeds $10. In short, the outcomes from the action Shirk in the right-hand column dominate those in the Pull Hard column (and so too in the rows of the payoff matrix). Each team member therefore prefers to defect (by choosing Shirk), whatever the choice of his or her teammate; Shirk is said to be a domi- nant strategy. Therefore, {Shirk, Shirk} emerges as a dominant strategy outcome with great predictability.
But if they both do so, a tragic dilemma arises. In the southeast {Shirk, Shirk} cell, the payoff to each player is just $15, and total value added is only $30. Both teammates
FIGURE 1.2 Payoffs from Team Production with and without a Supervisor
Mack Panel A No Supervisor
Panel B Supervisor Present. A $10 Manager is Hired as a Monitor of Shirking for which A $15 Penalty is Imposed.
Pull Hard Shirk
$25 $35 $25 $10
$10 $15 $35 $15
Pull Hard
Meyer Shirk
Mack
Pull Hard Shirk
$20 $15 $20 $5
$5 $–5 $15 $–5
Pull Hard
Meyer Shirk
© Ce ng ag e Le ar ni ng
Chapter 1: Introduction and Goals of the Firm 7
Copyright 201 Cengage Learning. All Rights Reserved. May not be copied, scanned, or duplicated, in whole or in part. Due to electronic rights, some third party content may be suppressed from the eBook and/or eChapter(s).
Editorial review has deemed that any suppressed content does not materially affect the overall learning experience. Cengage Learning reserves the right to remove additional content at any time if subsequent rights restrictions require it.
realize, however, that if they had just found a way to elicit cooperation from one another, $50 net profit would have been available in the northwest {Pull Hard, Pull Hard} cell. Their individually optimal decision-making (reflected by the dominant strategy to defect from cooperative arrangements) leaves −$20 foregone profits until the players themselves organize their team-making differently. As a result, we might well expect that the players would evolve mechanisms for contracting around the moral hazard problem in order to capture the foregone value. How can this be accomplished?
What if the team hired a manager as project supervisor to monitor the teamwork and punish shirking? Splitting the cost of paying a manager $10 leaves $40 gross profit in the {Pull Hard, Pull Hard} cell, to be divided evenly between Mack and Meyer. In the diago- nal cells, the manager now penalizes whichever teammate shirks their duty −$15. The payoff for this unilateral defector now becomes ($70/2 ¼ $35) � $15 � $5 ¼ $15, less than the ($100/2 ¼ $50) � $25 � $5 ¼ $20 associated with the cooperative decision to Pull Hard. And this is a symmetric payoff game, so both players now conclude the same thing—that is, it pays to adopt mutually cooperative teamwork and deliver full effort. Since each player will receive only ($30/2 ¼ $15) � $15 � $5 ¼ �$5 in the event they both shirk their duties, and ($70/2 ¼ $35) � $25 � $5 ¼ $5 in the event their Hard Pull is unilaterally defected upon, each decides to Pull Hard. Indeed, examining the new payoff matrix in Figure 1.2, Panel B the choice pair {Pull Hard, Pull Hard} has now become the dominant strategy. So, in conclusion, moral hazard in teams can be avoided. What is needed is a manager as supervisor who imposes sanctions for the shirk- ing behavior of teammates that decide to free ride.
Managers in a capitalist economy are motivated to monitor teamwork ultimately because of their overarching goal to maximize returns to the owners of the business— that is, economic profits.
Economic profit is the difference between total sales revenue (price times units sold) and total economic cost. The economic cost of any activity may be thought of as the highest valued alternative opportunity that is forgone. To attract labor, capital, intellec- tual property, land, and matériel, the firm must offer to pay a price that is sufficient to convince the owners of these resources to forego other alternative activities and commit their resources to this use. Thus, economic costs should always be thought of as oppor- tunity costs—that is, the costs of attracting a resource such as investment capital from its next best alternative use.
THE ROLE OF PROFITS
In a free enterprise system, economic profits play an important role in guiding the deci- sions made by the thousands of competing independent resource owners. The existence of profits determines the type and quantity of goods and services that are produced and sold, as well as the resulting derived demand for resources. Several theories of profit indi- cate how this works.
Risk-Bearing Theory of Profit Economic profits arise in part to compensate the owners of the firm for the risk they assume when making their investments. Because a firm’s shareholders are not entitled to a fixed rate of return on their investment—that is, they are claimants to the firm’s residual cash flows after all other contractual payments have been made—they need to be compensated for this risk in the form of a higher rate of return.
economic profit The difference between to- tal revenue and total economic cost. Eco- nomic cost includes a “normal” rate of return on the capital contri- butions of the firm’s partners.
8 Part I: Introduction
Copyright 201 Cengage Learning. All Rights Reserved. May not be copied, scanned, or duplicated, in whole or in part. Due to electronic rights, some third party content may be suppressed from the eBook and/or eChapter(s).
Editorial review has deemed that any suppressed content does not materially affect the overall learning experience. Cengage Learning reserves the right to remove additional content at any time if subsequent rights restrictions require it.
The risk-bearing theory of profits is explained in the context of normal profits, where normal is defined in terms of the relative risk of alternative investments. Normal profits for a high-risk firm, such as Las Vegas hotels and casinos, a biotech pharmaceutical company, or an oil field exploration well operator, should be higher than normal profits for firms of lesser risk, such as water utilities. For example, in 2005, the industry average return on net worth for the casino hotel/gaming industry was 12.6 percent, compared to 9 percent for the water utility industry.
Temporary Disequilibrium Theory of Profit Although there exists a long-run equilibrium normal rate of profit (adjusted for risk) that all firms should tend to earn, at any point in time, firms may find themselves earning a rate of return above or below this long-run normal return level. This can occur because of temporary dislocations (shocks) in various sectors of the economy. Rates of return in the oil industry rose substantially when the price of crude oil doubled from $75 in mid- 2007 to $146 in July 2008. However, those high returns declined sharply by late 2008, when oil market conditions led to excess supplies and the price of crude oil fell to $45.
Monopoly Theory of Profit In some industries, one firm is effectively able to dominate the market and persistently earn above-normal rates of return. This ability to dominate the market may arise from economies of scale (a situation in which one large firm, such as Boeing, can produce additional units of 747 aircraft at a lower cost than can smaller firms), control of essen- tial natural resources (crude oil), control of critical patents (biotech pharmaceutical firms), or governmental restrictions that prohibit competition (cable franchise owners). The conditions under which a monopolist can earn above-normal profits are discussed in greater depth in Chapter 11.
Innovation Theory of Profit The innovation theory of profit suggests that above-normal profits are the reward for successful innovations. Firms that develop high-quality products (such as Porsche) or successfully identify unique market opportunities (such as Apple) are rewarded with the potential for above-normal profits. Indeed, the U.S. patent system is designed to ensure that these above-normal return opportunities furnish strong incentives for continued innovation.
Managerial Efficiency Theory of Profit Closely related to the innovation theory is the managerial efficiency theory of profit. Above-normal profits can arise because of the exceptional managerial skills of well- managed firms. No single theory of profit can explain the observed profit rates in each industry, nor are these theories necessarily mutually exclusive. Profit performance is invariably the result of many factors, including differential risk, innovation, managerial skills, the existence of monopoly power, and chance occurrences.
OBJECTIVE OF THE FIRM
These theories of simple profit maximization as an objective of management are insight- ful, but they ignore the timing and risk of profit streams. Shareholder wealth maximiza- tion as an objective overcomes both these limitations.
Chapter 1: Introduction and Goals of the Firm 9
Copyright 201 Cengage Learning. All Rights Reserved. May not be copied, scanned, or duplicated, in whole or in part. Due to electronic rights, some third party content may be suppressed from the eBook and/or eChapter(s).
Editorial review has deemed that any suppressed content does not materially affect the overall learning experience. Cengage Learning reserves the right to remove additional content at any time if subsequent rights restrictions require it.
Example Shareholder Wealth Maximization at Berkshire Hathaway Warren E. Buffett, chairman and CEO of Berkshire Hathaway, Inc., has described the long-term economic goal of Berkshire Hathaway as follows: “to maximize the average annual rate of gain in intrinsic business value on a per-share basis.”4 Berkshire’s book value per share has increased from $19.46 in 1964, when Buffett acquired the firm, to $141,537 in 2013, a compound annual rate of growth of 20.3 percent. The Standard and Poor’s 500 companies experienced 9.6 percent growth over this same time period.
Berkshire’s directors are all major stockholders. In addition, at least four of the directors have over 50 percent of their family’s net worth invested in Berkshire. Man- agers and directors own over 47 percent of the firm’s stock. As a result, Buffett’s firm has always placed a high priority on the goal of maximizing shareholder wealth.
4Annual Report, Berkshire Hathaway, Inc. (2005).
The Shareholder Wealth-Maximization Model of the Firm Shareholder wealth is measured by the market value of a firm’s common stock, which is equal to the present value of all expected future cash flows to equity owners discounted at the shareholders’ required rate of return, plus a value for the firm’s embedded real options:
V0 � ðShares OutstandingÞ ¼ π1ð1þ keÞ1 þ π2ð1þ keÞ2
þ π3ð1þ keÞ3 þ � � � þ π∞ð1þ keÞ∞
þ Real Option Value V0 � ðShares OutstandingÞ ¼ ∑
∞
t=1
πt ð1þ keÞt
þ Real Option Value [1.1]
where V0 is the current value of a share of stock (the stock price), πt represents the eco- nomic profits expected in each of the future periods (from period 1 to ∞), and ke equals the required rate of return.
A number of different factors (like interest rates and economy-wide business cycles) influence the firm’s stock price in ways that are beyond the manager’s control, but many factors (like innovation and cost control) are not. Real option value represents the cost savings or revenue expansions that arise from preserving flexibility in the business plans the managers adopt. For example, the Southern Company saved $90 million in comply- ing with the Clean Air Act by adopting fuel-switching technology that allowed burning of alternative fuels (coal, fuel oil or natural gas) whenever the full cost of one input became cheaper than another.
Note that Equation 1.1 does take into account the timing of future profits. By dis- counting all future profits at the required rate of return, ke, Equation 1.1 shows that a dollar received in the future is worth less than a dollar received immediately. (The tech- niques of discounting to present value are explained in more detail in Chapter 2 and Appendix A at the end of the book.) Equation 1.1 also provides a way to evaluate differ- ent levels of risk since the higher the risk the higher the required rate of return ke used to discount the future cash flows, and the lower the present value. In short, shareholder value is determined by the amount, timing, and risk of the firm’s expected future profits.
shareholder wealth A measure of the value of a firm. Shareholder wealth is equal to the value of a firm’s com- mon stock, which, in turn, is equal to the present value of all fu- ture cash returns ex- pected to be generated by the firm for the benefit of its owners.
10 Part I: Introduction
Copyright 201 Cengage Learning. All Rights Reserved. May not be copied, scanned, or duplicated, in whole or in part. Due to electronic rights, some third party content may be suppressed from the eBook and/or eChapter(s).
Editorial review has deemed that any suppressed content does not materially affect the overall learning experience. Cengage Learning reserves the right to remove additional content at any time if subsequent rights restrictions require it.
Example Resource-Allocation Decisions and Shareholder Wealth: Apple Computer5
In distributing its stylish iPad personal computers and high tech iPhone smart phones, Apple has considered three distribution channels. On the one hand, copying Dell’s direct-to-the-consumer approach would entail buying components from Motor- ola, AMD, Intel, and so forth and then hiring third-party manufacturers to assemble what each customer ordered just-in-time to fulfill Internet or telephone sales. Inven- tories and capital equipment costs would be very low indeed; almost all costs would be variable. Alternatively, Apple could enter into distribution agreements with an independent electronics retailer like ComputerTree. Finally, Apple could retail its own products in Apple Stores. This third approach entails enormous capital invest- ment and a higher proportion of fixed cost, especially if the retail chain sought high visibility locations and needed lots of space.
When Apple opened its 147th retail store on Fifth Avenue in New York City. The location left little doubt as to the allocation of company resources to this new distri- bution strategy. Apple occupies a sprawling subterranean space topped by a glass cube that Steve Jobs himself designed, across from Central Park, opposite the famed Plaza Hotel. Apple’s profits in this most heavily trafficked tourist and retail corridor will rely on several initiatives: (1) in-store theatres for workshop training on iMac pro- grams to record music or edit home movies, (2) numerous technical experts available for troubleshooting with no waiting time, and (3) continuing investment in one of the world’s most valuable brands. Shortly after opening, Apple made $151 million in operating profits on $2.35 billion in sales at these Apple Stores, a 6.4 percent profit margin relative to approximately a 2 percent profit margin company wide.
5Based on Nick Wingfield, “How Apple’s Store Strategy Beat the Odds,” Wall Street Journal (May 17, 2006), p. B1.
SEPARATION OF OWNERSHIP AND CONTROL: THE PRINCIPAL-AGENT PROBLEM
Profit maximization and shareholder wealth maximization are very useful concepts when alternative choices can be easily identified and when the associated costs and revenues can be readily estimated. Examples include scheduling capacity for optimal production runs, determining an optimal inventory policy given sales patterns and available produc- tion facilities, introducing an established product in a new geographic market, and choosing whether to buy or lease a machine. In other cases, however, where the alterna- tives are harder to identify and the costs and benefits less clear, the goals of owners and managers are seldom aligned.
Divergent Objectives and Agency Conflict As sole proprietorships and closely held businesses grow into limited liability corpora- tions, the owners (the principals) frequently delegate decision-making authority to pro- fessional managers (the agents). Because the manager-agents usually have much less to lose than the owner-principals, the agents often seek acceptable levels (rather than a
Chapter 1: Introduction and Goals of the Firm 11
Copyright 201 Cengage Learning. All Rights Reserved. May not be copied, scanned, or duplicated, in whole or in part. Due to electronic rights, some third party content may be suppressed from the eBook and/or eChapter(s).
Editorial review has deemed that any suppressed content does not materially affect the overall learning experience. Cengage Learning reserves the right to remove additional content at any time if subsequent rights restrictions require it.
maximum) of profit and shareholder wealth while pursuing their own self-interests. This is known as a principal-agent problem or “agency conflict.”
For example, as crude oil prices fluctuated wildly by 30 to 50 percent, Exxon-Mobil’s managers once diversified the company into product lines like computer software devel- opment—an area where Exxon-Mobil had little or no expertise or competitive advantage. The managers were hoping that diversification would smooth out their executive bonuses tied to quarterly earnings, and it did. However, the decision to diversify ended up caus- ing an extended decline in the value of Exxon-Mobil’s stock.
Pursuing their own self-interests can also lead managers to focus on their own long- term job security. In some instances this can motivate them to limit the amount of risk taken by the firm because an unfavorable outcome resulting from the risk could lead to their dismissal. Kodak is a good example. In the early 2000s, Kodak’s executives didn’t want to risk developing immature digital photography products. When the demand for digital camera products subsequently soared, Kodak was left with too few markets for its traditional film products. In 2012, Kodak filed for bankruptcy.
Finally, the cash flow to owners erodes when the firm’s resources are diverted from their most productive uses to perks for managers. In 1988, RJR Nabisco was a firm that had become bloated with corporate retreats in Florida, an extensive fleet of corporate air- planes and hangars, and an executive fixation on an awful-tasting new product (the “smokeless” cigarette Premier). This left RJR Nabisco with substantially less value in the marketplace than would have been possible with better resource allocation decisions. Recognizing the value enhancement potential, Kohlberg Kravis Roberts & Co. (KKR) ini- tiated a hostile takeover bid and acquired RJR Nabisco for $25 billion in early 1989. The purchase price offered to common stockholders by KKR was $109 per share, much better than the $55 pre-takeover price. The new owners moved quickly to sell many of RJR’s poorly performing assets, slash operating expenses, and cancel the Premier project. Although the deal was heavily leveraged with a large amount of debt borrowed at high interest rates, a much-improved cash flow allowed KKR to pay down the debt within seven years, substantially ahead of schedule.
To forge a closer alliance between the interests of shareholders and managers, some companies structure a larger proportion of the manager’s compensation in the form of performance-based payments. For example, in 2011, CEO of Exxon-Mobil, Rex Tillotson received $17.9 million in restricted stock as long-term incentive pay (in addition to his $1.8 million salary and $2.3 million bonus for current performance). If Mr. Tillotson succeeds in raising shareholder value, he will profit handsomely in 2016 when his deferred compensation in the form of stock can be sold and converted to cash. Other firms like Hershey Foods, CSX, Union Carbide, and Berkshire Hathaway require senior managers and directors to own a substantial amount of company stock in order to align the pocketbook interests of managers directly with those of stockholders. In sum, how motivated a manager will be to act in the interests of the firm’s stockholders depends on the structure of his or her compensation package, the threat of dismissal, and the threat of takeover by a new group of owners.
Example Agency Costs and Corporate Restructuring: O.M. Scott & Sons6
The existence of high agency costs sometimes prompts firms to financially restructure themselves to achieve higher operating efficiencies. For example, the lawn products firm, O.M. Scott & Sons, was purchased by the Scott managers in a highly leveraged
(continued)
12 Part I: Introduction
Copyright 201 Cengage Learning. All Rights Reserved. May not be copied, scanned, or duplicated, in whole or in part. Due to electronic rights, some third party content may be suppressed from the eBook and/or eChapter(s).
Editorial review has deemed that any suppressed content does not materially affect the overall learning experience. Cengage Learning reserves the right to remove additional content at any time if subsequent rights restrictions require it.
buyout (an MBO). Faced with large interest and principal payments and having the potential to profit directly from more efficient operation of the firm, the new owner- managers quickly put in place accounting controls and operating procedures designed to improve Scott’s performance. By monitoring inventory levels more closely and negotiating more aggressively with suppliers, the firm was able to reduce its average monthly working capital investment from an initial level of $75 million to $35 mil- lion. At the same time, new incentive pay for the sales force caused revenue to increase from $160 million to a record $200 million.
6A more complete discussion of the Scott experience can be found in Brett Duval Fromson, “Life after Debt: How LBOs Do It,” Fortune (March 13, 1989), pp. 91–92.
Agency Problem Principal-agent problems arise from the inherent unobservability of managerial effort combined with the presence of random disturbances in team production. The job performance of piecework garment workers is easily monitored, but the work effort of managers may not be observable at less-than-prohibitive cost. The creative ingenuity in anticipating and then proactively solving problems before they arise is inherently unobservable. Yet, this is what senior managers do. Owners know it when they see it, but often do not recognize when it is missing because a manager’s creative ingenuity is often inseparable from good and bad luck. Owners therefore find it difficult to know when to reward managers for upturns and when to blame them for poor performance.
Separation of ownership (shareholders) and control (management) in large corpora- tions permits managers to pursue goals, such as maximization of their own personal wel- fare, that are not always in the long-term interests of shareholders. As a result of pressure from large institutional shareholders, such as Fidelity Funds, from statutes such as Sarbanes-Oxley mandating stronger corporate governance, and from federal tax laws severely limiting the deductibility of executive pay, a growing number of corpora- tions are seeking to assure that a larger proportion of the manager’s pay occurs in the form of performance-based bonuses. They are doing so by (1) tying executive bonuses to the performance of comparably situated competitor companies, (2) by raising the per- formance hurdles that trigger executive bonuses, and (3) by eliminating severance packages that provide windfalls for executives whose poor performance leads to a take- over or their own dismissal.
Just prior to the Financial Crisis, CEOs of the 350 largest U.S. corporations were paid $6 million in 2005 in median total direct compensation. The 10 companies with the highest shareholder returns the previous five years paid $10.6 million in salary, bonus, and long-term incentives. The 10 companies with the lowest shareholder returns paid $1.6 million. Figure 1.3 shows that across these 350 companies, CEO total compensation has mirrored corporate profitability, spiking when profits grow and collapsing when profits decline. In the global economic crisis of 2008–2009, CEO salaries declined in 63 percent of NYSE Euronext companies, and bonuses and raises were frozen, cut, or eliminated in 47 percent and 52 percent, respectively.7
7“NYSE Euronext 2010 CEO Report,” NYSEMagazine.com (September 2009), p. 27.
Chapter 1: Introduction and Goals of the Firm 13
Copyright 201 Cengage Learning. All Rights Reserved. May not be copied, scanned, or duplicated, in whole or in part. Due to electronic rights, some third party content may be suppressed from the eBook and/or eChapter(s).
Editorial review has deemed that any suppressed content does not materially affect the overall learning experience. Cengage Learning reserves the right to remove additional content at any time if subsequent rights restrictions require it.
Example Executive Performance Pay: General Electric8
As a representative example of a performance-based pay package, General Electric CEO Jeff Immelt had in 2006 a salary of $3.2 million, a cash bonus of $5.9 million, and gains on long-term incentives that converted to stock options of $3.8 million. GE distributes stock options to 45,000 of its 300,000 employees, but decided that one-half of CEO Jeff Immelt’s 250,000 “performance share units” should only convert to stock options if GE cash flow grew at an average of 10 percent or more for five years, and the other one-half should convert only if GE shareholder return exceeded the five- year cumulative total return on the S&P 500 index.
Basing these executive pay packages on demonstrated performance relative to industry and sector benchmarks has become something of a cause célèbre in the United States. The reason is that by 2011 median CEO total compensation of $10.6 million had grown to 258 times the $41,000 salary of the average U.S. worker. In Europe, the comparable figure is 38 times the median worker salary of $35,000, and similar multipliers to those in Europe apply in Asia. So, what U.S. CEOs get paid was the focus of much public policy discussion even before the pay scandals at AIG and Merrill Lynch/Bank of America.
8Based on http://people.forbes.com/rankings/jeffrey-r-immelt/36126.
FIGURE 1.3 CEO Pay Trends, 1999–2011
+25%
+15%
+5%
–15%
–25%
0 1997 1998 1999 2000 2001 2002 2003 2004 2005 2006 2007 2009 2010 2011
–5%
Corporate profits CEO compensation
2008
Source: Mercer Human Resource Consulting and The Hay Group.
14 Part I: Introduction
Copyright 201 Cengage Learning. All Rights Reserved. May not be copied, scanned, or duplicated, in whole or in part. Due to electronic rights, some third party content may be suppressed from the eBook and/or eChapter(s).
Editorial review has deemed that any suppressed content does not materially affect the overall learning experience. Cengage Learning reserves the right to remove additional content at any time if subsequent rights restrictions require it.
In an attempt to mitigate these agency problems, firms incur several agency costs, which include the following:
1. Grants of restricted stock or deferred stock options to structure executive compensation in such a way as to align the incentives for management with shareholder interests.
2. Internal audits and accounting oversight boards to monitor management’s actions. In addition, many large creditors, especially banks, now monitor financial ratios and investment decisions of large debtor companies on a monthly or even biweekly basis. These initiatives strengthen the firm’s corporate governance.
3. Bonding expenditures and fraud liability insurance to protect the shareholders from managerial dishonesty.
4. Complex internal approval processes designed to limit managerial discretion, but which prevent timely responses to opportunities.
IMPLICATIONS OF SHAREHOLDER WEALTH MAXIMIZATION
Critics of those who want to align the interests of managers with equity owners often allege that maximizing shareholder wealth focuses on short-term payoffs—sometimes to the detriment of long-term profits. However, the evidence suggests just the opposite. Short-term cash flows reflect only a small fraction of the firm’s share price; the first 5 years of expected dividend payouts explain only 18 percent, and the first 10 years only 35 percent of the share prices of NYSE stocks.9 The goal of shareholder wealth maximization requires a long-term focus.
WHAT WENT RIGHT • WHAT WENT WRONG
Eli Lilly Depressed by Loss of Prozac Patent10 Pharmaceutical giants like GlaxoSmithKline, Merck, Pfizer, and Eli Lilly expend an average of $802 million to develop a new drug. It takes 12.3 years to research and test for efficacy and side effects, conduct clinical trials, and then produce and market a new drug. Only 4 in 100 candidate molecules or screening compounds lead to investigational new drugs (INDs). Only 5 in 200 of these INDs display sufficient efficacy in animal test- ing to warrant human trials. Clinical failure occurs in 6 of 10 human trials, and only half of the FDA-proposed drugs are ultimately approved. In sum, the joint proba- bility of successful drug discovery and development is just 0.04 × 0.025 × 0.4 × 0.5 = 0.0002, two hundredths of 1 percent. Those few patented drugs that do make it to the pharmacy shelves, especially the blockbusters with several billion dollars in sales, must contribute enough operating profit to recover the cost of all these R & D failures.
In 2000, one of the key extension patents for Eli Lilly’s blockbuster drug for the treatment of depression, Prozac, was overturned by a regulator and a U.S. federal judge. Within one month, Eli Lilly lost 70 percent of Prozac’s sales to the generic equivalents. Although this company has several other blockbusters, Eli Lilly’s share price plummeted 32 per- cent. CEO Sidney Taurel said he had made a mistake in not rolling out Prozac’s successor replacement drug when the patent extension for Prozac was first challenged. Taurel then moved quickly to establish a new management concept throughout the company. Now, each new Eli Lilly drug is assigned a team of scientists, marketers, and regulatory experts who oversee the entire life cycle of the product from research inception to patent expiration. The key function of these cross-functionally integrated teams is contingency anal- ysis and scenario planning to deal with the unexpected.
10C. Kennedy, F. Harris, and M. Lord, “Integrating Public Policy and Public Affairs into Pharmaceutical Marketing: Differential Pricing and the AIDS Pandemic,” Journal of Public Policy and Marketing (Fall 2004), pp. 1–23; and “Eli Lilly: Bloom and Blight,” The Economist (October 26, 2002), p. 60.
agency costs Costs associated with resolving conflicts of interest among shareholders, managers, and lenders.
9J. R. Woolridge, “Competitive Decline: Is a Myopic Stock Market to Blame?” Journal of Applied Corporate Finance (Spring 1988), pp. 26–36.
Chapter 1: Introduction and Goals of the Firm 15
Copyright 201 Cengage Learning. All Rights Reserved. May not be copied, scanned, or duplicated, in whole or in part. Due to electronic rights, some third party content may be suppressed from the eBook and/or eChapter(s).
Editorial review has deemed that any suppressed content does not materially affect the overall learning experience. Cengage Learning reserves the right to remove additional content at any time if subsequent rights restrictions require it.
Admittedly, value-maximizing managers must manage change—sometimes radical changes in competition (free-wheeling electric power), in technology (Internet signal compression), in revenue collection (music), and in regulation (cigarettes)—but they must do so with an eye to the long-run sustainable profitability of the business. In short, value-maximizing managers must anticipate change and make contingency plans.
Shareholder wealth maximization also reflects dynamic changes in the information available to the public about a company’s expected future cash flows and foreseeable risks. An accounting scandal at Krispy Kreme caused the stock price to plummet from $41 to $20 per share in one month. Stock price also reflects not only the firm’s preexist- ing positive net present value investments, but also the firm’s strategic investment oppor- tunities (the “embedded real options”) a management team develops. Amgen, a biotechnology company, had shareholder value of $42 million in 1983 despite no sales, no cash flow, no capital assets, no patents, and poorly protected trade secrets. By 1993, Amgen had sales of over $1.4 billion and cash flow of $408 million annually. Amgen had developed and exercised enormously valuable strategic opportunities.
Example Amgen’s Potential Profitability Is Realized Amgen, Inc. uses state-of-the-art biotechnology to develop human pharmaceutical and diagnostic products. After a period of early losses during their start-up phase, profits increased steadily from $19 million in 1989 to $355 million in 1993 to $670 million in 1996. On the strength of royalty income from the sale of its Epogen product, a stimulator of red blood cell production, profits jumped to $900 million per year by 1999. In 2009, Amgen was valued at $60 billion with revenues and cash flows having continued to grow throughout the previous 10 years at 19 percent annually.
In general, only about 85 percent of shareholder value can be explained by even 30 years of cash flows.11 The remainder reflects the capitalized value of strategic flexibil- ity to expand some profitable lines of business, to abandon others, and to retain but delay investment in still others until more information becomes available. These addi- tional sources of equity value are referred to as embedded real options.
We need to address why NPV and option value are additive concepts. NPV was invented to value bonds where all the cash flows are known and guaranteed by contract. As a result, the NPV analysis adjusts for timing and for risk but ignores the value of flexibility present in some capital budgeting projects but not others. These so-called embedded options present the opportunity but not the obligation to take actions to max- imize the upside or minimize the downside of a capital investment. For example, invest- ing in a fuel-switching technology in power plants allows Southern Company to burn fuel oil when that input is cheap and burn natural gas when it is cheaper. Similarly, building two smaller assembly plants, one in Japan and another in the United States, allows Honda Camry production to be shifted as currency fluctuations cause costs to fall in one plant location relative to the other. In general, a company can create flexi- bility in their capital budgeting by: (1) facilitating follow-on projects through growth options, (2) exiting early without penalty through abandonment options, or (3) staging
11Woolridge, op. cit.
16 Part I: Introduction
Copyright 201 Cengage Learning. All Rights Reserved. May not be copied, scanned, or duplicated, in whole or in part. Due to electronic rights, some third party content may be suppressed from the eBook and/or eChapter(s).
Editorial review has deemed that any suppressed content does not materially affect the overall learning experience. Cengage Learning reserves the right to remove additional content at any time if subsequent rights restrictions require it.
investment over a learning period until better information is available through deferral options. The scenario planning that comes from such financial thinking compares the value of expanding, leaving, or waiting to the opportunity loss from shrinking, staying, or immediate investment. Strategic flexibility of this sort expands upon the NPV from discounted cash flow alone.
Example Real Option Value Attributable to Fuel-Switching Technology at Southern Company Ninety-six percent of all companies employ NPV analysis.12 Eighty-five percent employ sensitivity analysis to better understand their capital investments. Only 67 percent of companies pursue the scenario planning and contingency analysis that underlies real option valuation. A tiny 11 percent of companies formally calculate the value of their embedded real options. That suggests an opportunity for recently trained managers to introduce these new techniques of capital budgeting to improve stockholder value. Southern Company recently calculated that its embedded real option from fuel-switching technology was worth more than $45 million on a capital budgeting proposal of approximately one-half billion dollars—so, the strategic flexibil- ity of a real option reduced cost approximately by almost 10 percent.
12Based on P. Ryan and G. Ryan, “Capital Budgeting Practices of the Fortune 1000: How Have Things Changed?” Journal of Business and Management (Fall 2002). pp. 355–364
Value-maximizing behavior on the part of managers is also distinguishable from satis- ficing behavior. Satisficers strive to “hit their targets” (e.g., on sales growth, return on investment, or safety ratings). Not value maximizers. Rather than trying to meet a stan- dard like 97 percent, 99 percent, or 99.9 percent error-free takeoffs and landings at O’Hare field in Chicago, or deliver a 9, 11, or 12.1 percent return on shareholders’ equity, the value-maximizing manager will commit himself or herself to continuous incremental improvements. Any time the marginal benefits of an action exceed its mar- ginal costs, the value-maximizing manager will respond “Just do it!”
Caveats to Maximizing Shareholder Value Managers should concentrate on maximizing shareholder value alone only if three con- ditions are met. These conditions require: (1) complete markets, (2) no significant asym- metric information, and (3) known recontracting costs. We now discuss how a violation of any of these conditions necessitates a much larger view of management’s role in firm decision making.
Complete Markets To directly influence a company’s cash flows, forward or futures markets as well as spot markets must be available for the firm’s inputs, outputs, and by- products. For example, forward and futures markets for crude oil and coffee bean inputs allow Texaco-Chevron and Starbucks coffeehouses to plan their costs with more accurate cash flow projections. For a small 3 to 5 percent fee known in advance, value- maximizing managers can lock in their input expense using the commodity futures mar- kets and avoid unexpected cost increases. This completeness of the markets allows a reduction in the cost-covering prices of gasoline and cappuccino.
Chapter 1: Introduction and Goals of the Firm 17
Copyright 201 Cengage Learning. All Rights Reserved. May not be copied, scanned, or duplicated, in whole or in part. Due to electronic rights, some third party content may be suppressed from the eBook and/or eChapter(s).
Editorial review has deemed that any suppressed content does not materially affect the overall learning experience. Cengage Learning reserves the right to remove additional content at any time if subsequent rights restrictions require it.
Example Tradable Pollution Permits at Duke Power13
By establishing a market for tradable air pollution permits, the Clean Air Act set a price on the sulfur dioxide (SO2) by-product from burning high-sulfur coal. Uncon- trolled SO2 emissions from coal-fired power plants in the Midwest raised the acidity of rain and mist in eastern forests from Maine to Georgia to levels almost 100 times higher than the natural acidity of rainfall. Dead trees, peeling paint, increased asthma, and stone decomposition on buildings and monuments were the result.
To elicit substantial pollution abatement at the least cost, the Clean Air Act of 1990 authorized the Environmental Protection Agency to issue tradable pollution allowan- ces (TPAs) to 467 known SO2 polluters for approximately 70 percent of the previous year’s emissions. The utility companies doing the polluting then began to trade the allowances. Companies that were able to abate their emissions at a low cost sold their allowances to plants that couldn’t abate their emissions as cost effectively. In other words, the low-cost abaters who were able to cut their emissions cheaply could then sell their permits they didn’t need to higher-cost abaters. The result was that the nation’s air got 30 percent cleaner at the least possible cost.
As a result of the growing completeness of this market, electric utilities like Duke Power now know what expense line to incorporate in their cash flow projections for the SO2 by-products of operating with high-sulfur coal. TPAs can sell for more than $100 per ton, and a single utility plant operation may require 15,000 tons of permits or more. The continuous trade-off between installing $450 million pollution abate- ment equipment, utilizing higher-cost alternative fuels like low-sulfur coal and natural gas, or paying the current market price of these EPA-issued pollution permits can now be explicitly analyzed and the least-cost solutions found.
13Based on “Acid Rain: The Southern Company,” Harvard Business School Publishing, HBS: 9-792-060; “Cornering the Market,” Wall Street Journal (June 5, 1995), p. B1; and Economic Report of the President, February 2000 (Washington, DC: U.S.G.P.O., 2000), pp. 240–264.
No Asymmetric Information Monitoring and coordination problems within the corporation and contracting problems between sellers and buyers often arise because of asym- metric information. Line managers and employees can misunderstand what senior executives want when they challenge employees to find a thousand different ways to save 1 percent. At Food Lion such miscommunications elicited undesirable shortcuts in food preparation and storage. Diane Sawyer of ABC News then secretly recorded seafood-counter employ- ees spraying old salmon with a light concentration of ammonia to restore the red appear- ance of fresh fish. Clearly, this was not what the senior executives at Food Lion intended.
Building a good reputation with customers, workers, and the surrounding tax jurisdic- tion is one way companies deal with the problem of asymmetric information, and man- agers must attend to these reputational effects on shareholder value. We discuss the implications of asymmetric information further in Chapter 10.
Known Recontracting Costs Finally, to focus exclusively on the discounted pres- ent value of future cash flows necessitates that managers obtain not only sales revenue and expense estimates but also forecasts of future recontracting costs for pivotal inputs. Owners of professional sports teams are acutely aware of how unknown recontracting costs with star players can affect the value of their franchises. The same thing can occur with an indispensable one corporate executive. A CFO, COO, CMO, or CIO can
18 Part I: Introduction
Copyright 201 Cengage Learning. All Rights Reserved. May not be copied, scanned, or duplicated, in whole or in part. Due to electronic rights, some third party content may be suppressed from the eBook and/or eChapter(s).
Editorial review has deemed that any suppressed content does not materially affect the overall learning experience. Cengage Learning reserves the right to remove additional content at any time if subsequent rights restrictions require it.
often “hold up” the firm’s owners when the time comes for contract renewals. In another arena, Westinghouse entered into long-term supply contracts to provide fuel rods to nuclear power plants across the country. Thereafter, when the market price of uranium quadrupled, Westinghouse refused to deliver the promised fuel rods, and recontracting costs skyrocketed. Value-maximizing managers must anticipate and mitigate these recon- tracting problems.
To the extent markets are incomplete, information is asymmetric, or recontracting costs are unknown, managers must attend to these matters in order to maximize share- holder wealth rather than simply focus myopically on maximizing profits.
Residual Claimants Why is it that the primary duty of management and the board of directors of a company is to the shareholders themselves? Shareholders have a residual claim on the firm’s net cash flows after all expected contractual returns have been paid. All the other stake- holders (employees, customers, bondholders, banks, suppliers, the surrounding tax juris- dictions, the community in which plants are located, etc.) have contractual expected returns. If expectations created by those contracts are not met, any of these stakeholders has access to the full force of the contract law in securing what they are due. Share- holders have contractual rights, too, but those rights simply entitle them to whatever is left over, that is, to the residual. As a consequence, when shareholder owners hire a CEO and a board, they create a fiduciary duty to allocate the company’s resources in such a way as to maximize the net present value of these residual claims. This is what constitu- tes the objective of shareholder wealth maximization.
Be very clear, however, that the value of any company’s stock is quite dependent on reputation effects. Underfunding a pension plan or polluting the environment results in massive losses of capitalized value because the financial markets anticipate (correctly) that such a company will have reduced future cash flows to owners. Labor costs to attract new employees will rise; tax jurisdictions will reduce the tax preferences offered in new plant locations; customers may boycott; and the public relations, lobbying, and legal costs of such a company will surely rise. All this implies that wealth-maximizing managers must be very carefully attuned to stakeholder interests precisely because it is in their shareholders’ best interests to do so.
Goals in the Public Sector and Not-for-Profit Enterprises14
The value-maximization objective developed for private sector firms is not an appropri- ate objective in the public sector or in not-for-profit (NFP) organizations. These organi- zations pursue a different set of objectives because of the nature of the goods and services they supply and the manner in which they are funded.
There are three characteristics of NFP organizations that distinguish them from for- profit enterprises and influence their decision making. First, no one possesses a right to receive profit or surpluses in an NFP enterprise. This absence of a profit motive can have a serious impact on the incentive to be efficient. Second, NFP enterprises are exempt from taxes on corporate income. Finally, donations to NFPs are tax deductible, which gives NFP enterprises an advantage when competing for capital.
Not-for-profit organizations include performing arts groups, museums, libraries, hos- pitals, churches, volunteer organizations, cooperatives, credit unions, labor unions, pro- fessional societies, foundations, and fraternal organizations. Some of these organizations
14This section draws heavily on Burton A. Weisbrod, The Nonprofit Economy (Cambridge, MA: Harvard University Press, 1988).
Chapter 1: Introduction and Goals of the Firm 19
Copyright 201 Cengage Learning. All Rights Reserved. May not be copied, scanned, or duplicated, in whole or in part. Due to electronic rights, some third party content may be suppressed from the eBook and/or eChapter(s).
Editorial review has deemed that any suppressed content does not materially affect the overall learning experience. Cengage Learning reserves the right to remove additional content at any time if subsequent rights restrictions require it.
offer services to a group of clients, such as the patients of a hospital. Others provide ser- vices primarily to their members such as tennis clubs or credit unions. Finally, some NFP organizations produce products to benefit the general public. Local symphony and theater companies are examples.
NFPs as well as government agencies tend to provide services that have significant public-good characteristics. In contrast to private goods, like a bite-sized candy bar, a public good can be consumed by more than one person. Moreover, excluding those who do not pay can only be done at a prohibitively high cost. Examples of public goods include national defense and flood control. If an antiballistic missile system or a flood control levy is constructed, no one can be excluded from its protection even those that refuse to contribute to the cost. Therefore, even if exclusion were feasible, the indi- visibility of missile defense or flood control makes the incremental cost (and therefore the efficient price) of adding another participant quite low.
Some goods, such as recreational facilities and the performing arts, have both private- good and public-good characteristics. For example, concerts and parks may be shared (within limits) and are partially non-excludable in the sense that they convey prestige and quality-of-life benefits to the entire community.15 The more costly the exclusion, the more likely the good or service will be provided by the public sector rather than the private sector. Portrait artists and personal fitness trainers offer pay-as-you-go private fee arrangements. Chamber music fans and tennis court users often organize in consumption-sharing and cost-sharing clubs. At the end of the spectrum, open-air sym- phony concerts and large parks usually necessitate some public financing.
Not-for-Profit Objectives Several organizational objectives have been suggested for the NFP enterprise. These include the following:
1. Maximizing the quantity and quality of output subject to a break-even budget constraint.
2. Maximizing the outcomes preferred by the NFP’s contributors. 3. Maximizing the longevity of the NFP’s administrators.
The Efficiency Objective in Not-for-Profit Organizations Cost-benefit analysis has been developed to more efficiently allocate public and NFP resources among competing uses. Because government and NFP spending is normally constrained by a budget ceiling, the goals actually used in practice can be any one of the following:
1. Maximize the benefits for given costs. 2. Minimize the costs while achieving a fixed level of benefits. 3. Maximize the net benefits (benefits minus costs).
Cost-benefit analysis is only one factor in the final decision, however. It does not incorporate many of the more subjective considerations or less easily quantifiable objec- tives, like how fair it might be. Such matters must be introduced at a later stage in the analysis, generally through the political process.
public goods Goods that may be consumed by more than one per- son at the same time with little or no extra cost, and for which it is expensive or impossi- ble to exclude those who do not pay.
15William J. Baumol and W. G. Bowen, Performing Arts: The Economic Dilemma (Brookfield, VT: Ashgate Publishing Co., 1993).
cost-benefit analysis A resource- allocation model that can be used by public sector and not- for-profit organizations to evaluate programs or investments on the basis of the magnitude of the discounted costs and benefits.
20 Part I: Introduction
Copyright 201 Cengage Learning. All Rights Reserved. May not be copied, scanned, or duplicated, in whole or in part. Due to electronic rights, some third party content may be suppressed from the eBook and/or eChapter(s).
Editorial review has deemed that any suppressed content does not materially affect the overall learning experience. Cengage Learning reserves the right to remove additional content at any time if subsequent rights restrictions require it.
SUMMARY
n Managers are responsible for proactively solving problems in the current business model, for setting stretch goals, establishing the vision, and setting strategy for future business, for monitoring team- work, and integrating the operations, marketing, and finance functions.
n Teamwork is subject to moral hazard because shirking one’s duty is a dominant strategy in one time only prisoners’ dilemmas. Hiring managers as monitors of teamwork may mitigate the moral haz- ard problem and elicit mutually cooperative best efforts from all members of a team.
n Economic profit is defined as the difference between total revenues and total economic costs. Economic costs include a normal rate of return on the capital contributed by the firm’s owners. Economic profits exist to compensate investors for the risk they assume, because of temporary disequilibrium con- ditions, because of the existence of monopoly power, and as a reward to firms that are especially innovative or highly efficient.
n As an overall objective of the firm, the shareholder wealth-maximization model is flexible enough to account for differential levels of risk and timing differences in the receipt of benefits and the incur- ring of future costs. Shareholder wealth captures the net present value of future cash flows to owners from positive NPV projects plus the value of embedded real options. The latter place a dollar value on strategic flexibility.
n Managers may not always behave in a manner consistent with the shareholder wealth- maximization objective. The agency costs associ- ated with preventing or at least mitigating these deviations from the owner-principal’s objective are substantial.
n Random changes in company performance, per- haps unrelated to a manager’s effort, combined with the unobservable nature of their task—to apply creative ingenuity in proactive problem solv- ing—presents a difficult principal-agent problem to resolve. Owner-principals seldom know when to
blame manager-agents for weak company perfor- mances or give them credit for strong performances either of which may have resulted from chance.
n Governance mechanisms (including internal moni- toring by subcommittees appointed by boards of directors and large creditors, internal/external monitoring by large block shareholders, auditing and variance analysis) can be used to limit mana- gerial discretion and thereby mitigate agency problems.
n Shareholder wealth maximization implies a firm should be forward-looking, dynamic, and have a long-term outlook; anticipate and manage change; acquire strategic investment opportunities; and maximize the present value of expected cash flows to owners within the boundaries of the statutory law, administrative law, and ethical standards of conduct.
n Shareholder wealth maximization will be difficult to achieve when firms suffer from problems related to incomplete markets, asymmetric information, and unknown recontracting costs. In the absence of these complications, managers should maximize the present value of the discounted future net cash flows to residual claimants—namely, equity owners. If any of the complicating factors is pres- ent, managers must first attend to those issues before attempting to maximize shareholder wealth.
n Not-for-profit enterprises exist to supply a good or service desired by their primary contributors.
n Public sector organizations often provide services having significant public-good characteristics. Pub- lic goods are goods that can be consumed by more than one person at a time with little additional cost, and for which excluding those who do not pay for the goods is exceptionally difficult or prohibitively expensive.
n Regardless of their specific objectives, both public and private institutions should seek to furnish their goods or services in the most efficient way, that is, at the least cost possible.
Chapter 1: Introduction and Goals of the Firm 21
Copyright 201 Cengage Learning. All Rights Reserved. May not be copied, scanned, or duplicated, in whole or in part. Due to electronic rights, some third party content may be suppressed from the eBook and/or eChapter(s).
Editorial review has deemed that any suppressed content does not materially affect the overall learning experience. Cengage Learning reserves the right to remove additional content at any time if subsequent rights restrictions require it.
Exercises
Answers to the exer- cises in blue can be found in Appendix D
at the back of the book.
1. One of the approaches for the Southern Company to comply with the Clean Air Act is to adopt fuel-switching technology. Do you think this strategic flexibility would have value to Southern Company’s shareholders? Why?
2. Explain several dimensions of the shareholder-principal conflict with manager- agents known as the principal-agent problem. To mitigate agency problems between senior executives and shareholders, should the compensation committee of the board devote more to executive salary and bonus (cash compensation) or more to long- term incentives? Why? What role does each type of pay play in motivating managers?
3. Corporate profitability declined by 20 percent from 2008 to 2009. What performance percentage would you use to trigger executive bonuses for that year? Why? What issues would arise with hiring and retaining the best managers?
4. In the Southern Company Managerial Challenge, which alternative for complying with the Clean Air Act creates the greatest real option value? How exactly does that alternative save money? Why? Explain why installing a scrubber “burns” this option.
5. Firms in the patented pharmaceutical industry earned an average return on net worth of 22 percent in 2006, compared with an average return of 14 percent earned by over 1,400 firms followed by Value Line. Which theory or theories of profit do you think best explain(s) the performance of the drug industry?
6. In the context of the shareholder wealth-maximization model of a firm, what is the expected impact of each of the following events on the value of the firm? Explain why. a. New foreign competitors enter the market. b. Strict pollution control requirements are enacted. c. A previously nonunion workforce votes to unionize. d. The rate of inflation increases substantially. e. A major technological breakthrough is achieved by the firm, reducing its costs of
production. 7. In 2008–2009, the price of jet and diesel fuel used by air freight companies decreased
dramatically. As the CEO of FedEx, you have been presented with the following pro- posals to deal with the situation: a. Reduce shipping rates to reflect the expense reduction. b. Increase the number of deliveries per day in some markets. c. Make long-term contracts to buy jet fuel and diesel at a fixed price for the next
two years and set shipping rates to a level that will cover these costs. Evaluate these alternatives in the context of the decision-making model presented in the text.
8. How would each of the following actions be expected to affect shareholder wealth? a. Southern Company adopts fuel-switching technology at its largest power plants. b. Ford Motor Company pays $2.5 billion for Jaguar. c. General Motors offers large rebates to stimulate sales of its automobiles. d. Rising interest rates cause the required returns of shareholders to increase. e. Import restrictions are placed on the French competitors of Napa wineries. f. There is a sudden drop in the expected future rate of inflation. g. A new, labor-saving machine is purchased by Wonder Bread and results in the
layoff of 300 employees.
22 Part I: Introduction
Copyright 201 Cengage Learning. All Rights Reserved. May not be copied, scanned, or duplicated, in whole or in part. Due to electronic rights, some third party content may be suppressed from the eBook and/or eChapter(s).
Editorial review has deemed that any suppressed content does not materially affect the overall learning experience. Cengage Learning reserves the right to remove additional content at any time if subsequent rights restrictions require it.
Case Exercises Designing a Managerial Incentives Contract
Specific Electric Co. asks you to implement a pay-for-performance incentive contract for its new CEO and four EVPs on the Executive Committee. The five managers can either work really hard with 70 hour weeks at a personal opportunity cost of $200,000 in reduced personal entrepreneurship and increased stress-related health care costs or they can reduce effort, thereby avoiding the personal costs. The CEO and EVPs face three possible random outcomes: the probability of the company experiencing good luck is 30 percent, medium luck is 40 percent, and bad luck is 30 percent. Although the senior management team can distinguish the three “states” of luck as the quarter unfolds, the Compensation Committee of the Board of Directors (and the shareholders) cannot do so. Once the board designs an incentive contract, soon thereafter the good, medium, or bad luck occurs, and thereafter the senior managers decide to expend high or reduced work effort. One of the observable shareholder values listed below then results.
SHAREHOLDER VALUE
GOOD LUCK
(30%)
MEDIUM LUCK
(40%)
BAD LUCK
(30%)
High Effort $1,000,000,000 $800,000,000 $500,000,000
Reduced Effort $ 800,000,000 $500,000,000 $300,000,000
Assume the company has 10 million shares outstanding offered at a $65 initial share price, implying a $650,000,000 initial shareholder value. Since the EVPs and CEOs effort and the company’s luck are unobservable to the owners and company directors, it is not possible when the company’s share price falls to $50 and the company’s value to $500,000,000 to distinguish whether the company experienced reduced effort and medium luck or high effort and bad luck. Similarly, it is not possible to distinguish reduced effort and good luck from high effort and medium luck.
Answer the following questions from the perspective of a member of the Compensation Committee of the board of directors who is aligned with shareholders’ interests and is decid- ing on a performance-based pay plan (an “incentive contract”) for the CEO and EVPs.
Questions 1. What is the maximum amount it would be worth to shareholders to elicit high
effort all of the time rather than reduced effort all of the time? 2. If you decide to pay 1 percent of this amount (in Question 1) as a cash bonus,
what performance level (what share price or shareholder value) in the table should trigger the bonus? Suppose you decide to elicit high effort by paying a bonus should the company’s value rise to $800,000,000. What two criticisms can you see of this incentive contract plan?
3. Suppose you decide to elicit high effort by paying a bonus only for an increase in the company’s value to $1,000,000,000. When, and if, good luck occurs, what two criticisms can you see of this incentive contract plan?
4. Suppose you decide to elicit high effort by paying the bonus when the company’s value falls to $500,000,000. When, and if, bad luck occurs, what two criticisms can you see of this incentive contract plan?
5. If the bonus compensation scheme must be announced in advance, and if you must pick one of the three choices in questions 2, 3 and 4, which one would you pick and
Chapter 1: Introduction and Goals of the Firm 23
Copyright 201 Cengage Learning. All Rights Reserved. May not be copied, scanned, or duplicated, in whole or in part. Due to electronic rights, some third party content may be suppressed from the eBook and/or eChapter(s).
Editorial review has deemed that any suppressed content does not materially affect the overall learning experience. Cengage Learning reserves the right to remove additional content at any time if subsequent rights restrictions require it.
why? In other words, under incomplete information, what is the optimal decision by the Board’s Compensation Committee dedicated to act in the shareholders’ interest?
6. Audits are basically sampling procedures to verify with a predetermined accuracy the sources and uses of the company receipts and expenditures; the larger the sam- ple, the higher the accuracy. In an effort to identify the share price that should trig- ger a bonus, how much would you, the Compensation Committee, be willing to pay an auditing consultant who could sample the expense and revenue flows in real time and deliver perfect forecasting information about the “luck” the firm’s sales force is experiencing? Compare shareholder value with this perfect forecast information rel- ative to the best choice among the bonus plans you selected in Question 5. Define the difference as the Potential Value of Perfect Forecast Information.
7. Design a stock option-based incentive plan to elicit high effort. Show that one mil- lion stock options at a $70 exercise price improve shareholder value relative to the best of the cash bonus plans chosen in Question 5.
8. Design an incentive plan that seeks to elicit high effort by granting restricted stock. Show that one-half million shares granted at $70 improves shareholder value rela- tive to all prior alternatives.
9. Sketch the game tree for designing this optimal managerial incentive contract among the alternatives in question 2, 3, and 4. Who makes the first choice? Who the second? What role does randomness play? Which bonus pay contract represents a best reply response in each endgame? Which bonus pay contract should the Compensation Committee of the Board select to maximize expected value? How does that compare with your selection based on the contingent claims analysis in Questions 1–8?
Shareholder Value of Renewable Energy from Wind Power at Hydro Co.:16 Is RE < C? Despite a decade of subsidies and considerable success in Denmark, Germany, and Britain, renewable energy in the U.S. accounts for only 7 to 8 percent of total energy consumption. Hydroelectric power remains the most successful source of renewable energy in the United States where it accounts for 2.8 percent at a cost of $0.89/kwh (see Figure 1.4). Ethanol and other biofuels account for 1.6 percent, and surprisingly wind power and solar power are good for only 0.7 percent and 0.1 percent, respectively. Part of the explanation is that the EU is more ambitious, setting a stretch goal of 20 percent of energy consumption from renewable by 2020.
Electricity from renewables in the United States must compete against conventional fos- sil fuels averaging approximately $.11/kwh costs nationwide. Land-based wind turbines, for example, have now become as inexpensive as conventional coal and natural gas at $.096/kwh and $.098/kwh, respectively, accounting for plant construction, fuel, maintenance, and other operating costs (again see Figure 1.4). Of course with carbon capture and storage, coal becomes much more expensive at $.141/kwh. The extensive shale gas discoveries in the U.S. have made combined-cycle natural gas-fired power plants cheaper than coal at $.092/kwh.
Solar energy remains a huge disappointment. Photovoltaic technology and storage has progressed but remains in its infancy such that the ratio of yield onto the electric grid relative to 24-day potential capacity is only 25 percent. Steam-generating solar farms have an even lower energy conversion factor of 20 percent. Consequently even though solar capacity can be dispersed to individual rooftop installations and transmission costs are therefore much lower than wind or geothermal power, solar energy remains the most expensive source of renewable energy at $.153/kwh. With much better technology, geo- thermal and biomass are major RE successes at $.098/kwh and $.115/kwh, respectively.
16Based on Frederick Harris, Alternative Energy Symposium, Wake Forest University (September 19, 2008).
24 Part I: Introduction
Copyright 201 Cengage Learning. All Rights Reserved. May not be copied, scanned, or duplicated, in whole or in part. Due to electronic rights, some third party content may be suppressed from the eBook and/or eChapter(s).
Editorial review has deemed that any suppressed content does not materially affect the overall learning experience. Cengage Learning reserves the right to remove additional content at any time if subsequent rights restrictions require it.
Wind farms and massive solar collector arrays already provide 20 percent of the elec- tric power generation in Denmark and 15 percent in Germany. Hydro, a Norwegian alu- minum company, has established wind turbine pilot projects where entire communities are electricity self-sufficient. At 80 meters of elevation, class 3 wind energy (steady 22 kph breeze) is available almost everywhere on the planet, implying wind power potential worldwide of 72 million megawatts. Harvesting just the best 5 percent of this wind energy (3.6 million megawatts) would make it possible to retire several thousand coal- fired power plants, 617 of which operate in the United States today.17
So-called alternative energy is: (1) renewable, (2) in abundant local supply, and (3) gen- erates a low carbon footprint. Renewables are naturally replenishing sources including wind, solar, hydro, biofuel, biomass, geothermal, tidal, ocean current, and wave energy. Nuclear energy is not renewable because of the waste disposal issues. To date, by far the most successful renewables are hydroelectric power plants and ethanol-based biofuels, each accounting for about 2 percent of energy worldwide. New sources of renewable energy such as wind and solar power are often judged against fuel oil at $15, natural gas at $6, and coal at $4 per million BTUs (see Figure 1.5). One ton of plentiful high-sulfur-content coal generates approximately a megawatt of electricity and a ton of carbon dioxide (CO2). In 2008, the European Union’s cap-and-trade legislation to reduce carbon emissions imposed a $.023 per ton additional CO2 emissions charge atop the $.085 purchase price of coal. Finding renewable energy sources that have full costs lower than coal’s $.023 + $.085 ¼ $.108 for a megawatt hour (RE < C) is a reasonable objective of energy policy. 17Older, smaller 500-megawatt coal-fired plants have adopted little pollution abatement technology. Nuclear power plants are much larger, generating typically 2,000 megawatts of electricity. Duke Power’s Belews Creek plant at 2,200 megawatts is one of the largest coal-fired power plants in the United States (see Figure 1.1). Following the installation of a $450 million smokestack scrubber, it is also one of the cleanest.
FIGURE 1.4 U.S. Average Cost for Electricity Generation 2012 (equilibrium P = $0.11/kwh)
Hy dr
o
Na tu
ral G
as Fi
red w
/C CS
Wi nd
Ge ot
he rm
al
Co nv
en tio
na l C
oa l
Ad va
nc ed
N uc
lea r
Bio ma
ss
Ad va
nc ed
Co al
wi th
CC S
0.000
ce nt
s/ kw
h
0.050
0.100
0.150
0.200
0.250
0.300
So lar
Th erm
al
So lar
PV
© Ce ng ag e Le ar ni ng
20 14
Chapter 1: Introduction and Goals of the Firm 25
Copyright 201 Cengage Learning. All Rights Reserved. May not be copied, scanned, or duplicated, in whole or in part. Due to electronic rights, some third party content may be suppressed from the eBook and/or eChapter(s).
Editorial review has deemed that any suppressed content does not materially affect the overall learning experience. Cengage Learning reserves the right to remove additional content at any time if subsequent rights restrictions require it.
Why pursue wind and solar power rather than other alternative energy sources? Nuclear energy has a decades-long timeline for construction and permitting especially of nuclear waste disposal sites. Corn-based ethanol runs up the cost of animal feedstocks and raises food prices. In addition, corn contains only one-eighth the BTUs of sugarcane, which is in abundant supply in the Caribbean and Brazil. Unfortunately, the U.S. Congress has placed a $0.54 per gallon tariff on sugarcane-based ethanol. Natural gas is 80 percent cleaner than coal and extraordinarily abundant in the United States, the world’s biggest energy user at 21 million barrels per day (mbd), 13 mbd being imported. The United States contains almost 30 percent of the known deposits worldwide of natu- ral gas (and coal) but only 3 percent of the proven reserves of crude oil.
A 0.6 megawatt wind turbine that costs $1.2 million today will generate $4.4 million in discounted net present value of electricity over a 15-year period, sufficient to power 440 Western European or American households with 100 percent capacity utilization and continuous 15 mph wind.18 Mechanical energy in the turbine is converted directly into electrical potential energy with a magnetic coil generator. When the wind does not blow, Hydro has demonstrated and patented a load-shifting technology that consists of a hydrolysis electrolyzer splitting water into oxygen and hydrogen, a hydrogen storage container, and a fuel cell to convert the hydrogen chemical energy back to electrical cur- rent (see Figure 1.6). With the three extra pieces of equipment, the capital investment rises from $1.2 million to $2.7 million. Even so, wind power can be quite profitable with full cost recovery periods as short as seven years under ideal operating conditions.
Of course, frequently the operating conditions with wind power are far less than ideal. Despite the presence of wind at elevation across the globe, few communities want 80+ meter wind turbines as tall as a football field in their backyard sight lines. Lower instal- lations result in less wind and therefore less electricity. In addition, the conversion of one form of energy to another always burns energy. In Hydro’s load-shifting process of convert- ing mechanical energy from the turbine to chemical energy in the electrolyzer and then to electrical energy in the hydrogen fuel cell, about 30 percent of the maximum energy coming
18600,000 kilowatt hours × $0.11 average electricity rates × 24 hours × 365 days equals $578,160 per year for 15 years of expected working life of the turbine. Based on “Hydro: From Utsira to Future Energy Solutions,” Ivey School of Business, Case #906M44, 2006.
FIGURE 1.5 RE < C? Can Renewable Energy Cost Less Than Coal?, 1999–2011
1999 2001 2003 2005
Coal
Natural gas
USD price per million BTU
Fuel oil
2007 2009 2011
5
10
15
20
Source: Thomson Datastream; U.S. Energy Information Administration.
26 Part I: Introduction
Copyright 201 Cengage Learning. All Rights Reserved. May not be copied, scanned, or duplicated, in whole or in part. Due to electronic rights, some third party content may be suppressed from the eBook and/or eChapter(s).
Editorial review has deemed that any suppressed content does not materially affect the overall learning experience. Cengage Learning reserves the right to remove additional content at any time if subsequent rights restrictions require it.
directly to the electrical grid from the turbine’s generator when the wind is blowing hard and steady is lost. Experiments in many wind conditions at the Utsira site suggest that baseline output of Hydro’s pilot project in Norway has a maximum energy conversion factor (CF) of 70 percent with 60 percent more typical. Even lower 45 percent CFs are expected in typical operating conditions elsewhere. Seventy percent CF realizes $3.1 million of electricity.
Questions 1. As a value-maximizing aluminum company, should Hydro invest in wind power in
light of the Utsira pilot project? Why or why not? 2. Larger-scale turbines increase the electricity more than proportionately to the
increase in costs. A 1 megawatt turbine costs $2.6 million, with the remaining equipment costs unchanged, for a total required investment of $4.1 million to power approximately 760 households. Electricity revenue over 15 years rises to $7.2 million in discounted present value. What conversion factor allows cost recov- ery of this larger-scale turbine?
3. If the net present value of the Utsira project is negative, yet Hydro goes ahead and funds the investment anyway, what ethical obligations does Hydro have to its share- holders? Discuss the role of corporate social responsibility and of back-up plans to address the possible full costing of coal, as in the European Union where carbon per- mits for a ton of coal have at times increased coal resource costs by 25 percent.
4. On what basis could shareholder value possibly rise if Hydro invests in negative NPV wind power projects?
5. Electric power generation is responsible for 43 percent of all energy consumption in the United States. Coal provides the preponderant fuel (38 percent), with nuclear power (19 percent) and natural gas (30 percent) providing most of the rest. Renewable energy provides only 12 percent. Recently, T. Boone Pickens proposed converting the trucking fleet in the United States to liquefied natural gas (LNG) and using wind power to replace the missing LNG in electric power production. What infrastructure issues do you see that must be resolved before the Pickens plan could be adopted?
FIGURE 1.6 Continuous Electricity from Wind Power
Wind Turbine
(0.6 MWh)
Electrolyzer H2O → H2 + O
H2 Fuel Cell H2 + O → H2O
Hydro’s Patented Control &
Regulating System
H2 Storage
Electric Power
Grid
80% → $3.5 mil 70% → $3.1 mil 60% → $2.6 mil
$2.7 m Investment
CF:
© Ce ng ag e Le ar ni ng
20 11
Chapter 1: Introduction and Goals of the Firm 27
Copyright 201 Cengage Learning. All Rights Reserved. May not be copied, scanned, or duplicated, in whole or in part. Due to electronic rights, some third party content may be suppressed from the eBook and/or eChapter(s).
Editorial review has deemed that any suppressed content does not materially affect the overall learning experience. Cengage Learning reserves the right to remove additional content at any time if subsequent rights restrictions require it.
Do you need a similar assignment done for you from scratch? Order now!
Use Discount Code "Newclient" for a 15% Discount!